时间:2017-08-16 17:50:47 作者:weiming 来源:系统之家 1. 扫描二维码随时看资讯 2. 请使用手机浏览器访问: https://m.xitongzhijia.net/xtjc/20170816/104978.html 手机查看 评论 反馈
DiskGenius是一款非常实用的硬盘管理工具,功能十分强大,很多时候我们都会用到它,特别是重装系统和为硬盘分区时会经常使用,最重要的是它免费使用。不过对于这么好的硬盘管理工具,会使用它的人并不多,那么今天小编和大家分享使用DiskGenius工具为硬盘分区的方法。
使用DiskGenius工具分区的方法:
1、鼠标双击该工具,可打开此工具。
2、选择所需要分区的硬盘,硬盘容量大小,以免误分其它硬盘。

3、选中所需要分区的硬盘。

4、鼠标放在所要分区的硬盘上面,鼠标右击会出现下面的选择菜单。

5、选择快速分区(F6),点击进入。
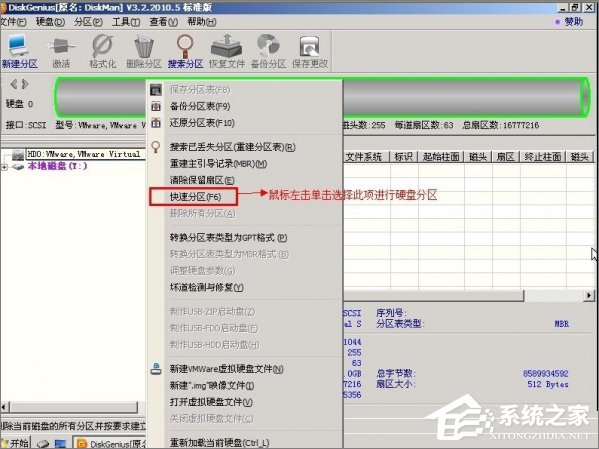
6、选择所需要分区的数目或手动选择硬盘分区数目,并“重建引导记录”保持不变。
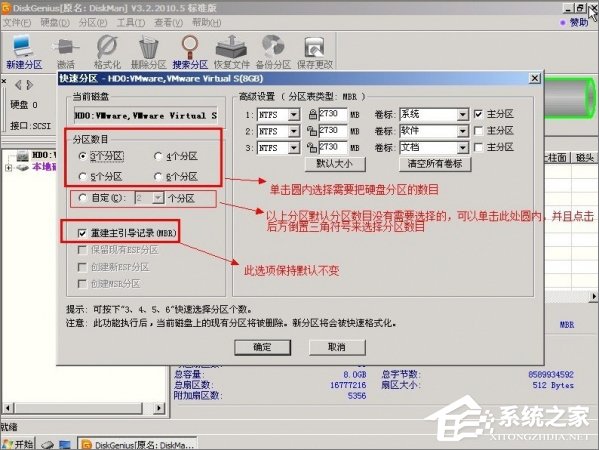
7、硬盘主分区默认不变。
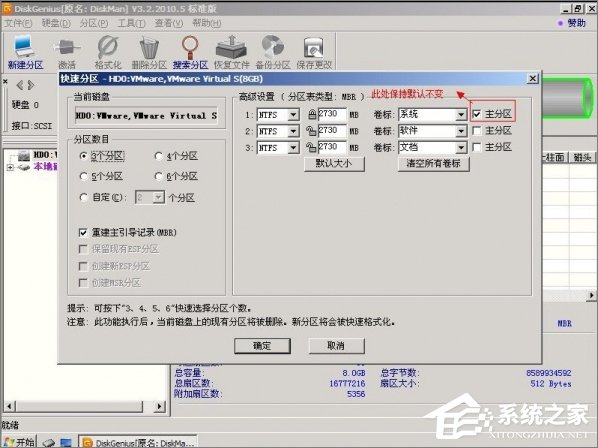
8、鼠标点击,键盘修改硬盘主分区的容量(根据硬盘的大小选择合适的容量)。

9、修改分区数目的容量大小。并点击其它分区容量空白处,自动调整全部容量。

10、设置分区容量完毕,点击确定。

11、分区正在进行中。

12、硬盘现已分区完成,可以查看一下。

以上就是使用DiskGenius工具为硬盘分区的方法,不会使用DiskGenius工具分区的朋友不妨试试上述方法。
发表评论
共0条
评论就这些咯,让大家也知道你的独特见解
立即评论以上留言仅代表用户个人观点,不代表系统之家立场