时间:2017-09-01 11:36:32 作者:weiming 来源:系统之家 1. 扫描二维码随时看资讯 2. 请使用手机浏览器访问: https://m.xitongzhijia.net/xtjc/20170901/106192.html 手机查看 评论 反馈
PPT是我们经常使用的幻灯片制作软件,制作的幻灯片可以进行播放。那么为了使PPT内容更加的丰富、生动,我们可以在制作PPT的时候添加一些动画效果,今天小编要教的大家的是PPT中的翻书动画效果,有兴趣的朋友一起来看看吧!
PPT制作翻书效果教程:
1、先打开PPT,然后用矩形工具左侧画一个矩形,选中复制后再粘贴放置在刚才矩形的右侧。
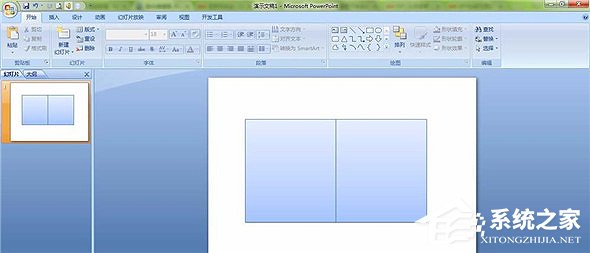
2、选中右边矩形,点击选择自定义动画,然后依次选择“添加效果→退出→其他效果→层叠”。
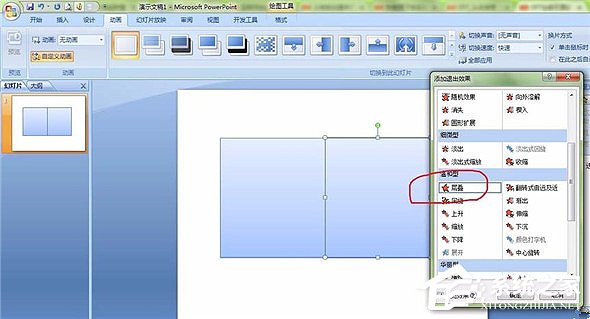
3、然后设置层叠的效果,把“方向”改为“到左侧”。
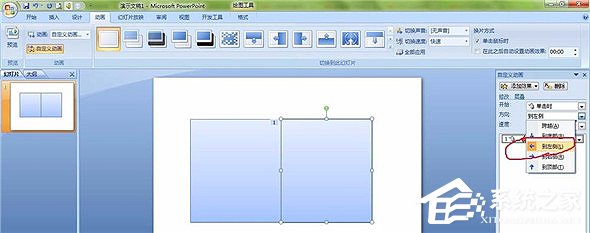
4、再选中左侧矩形,然后依次单击“添加效果→进入→其他效果→伸展”。
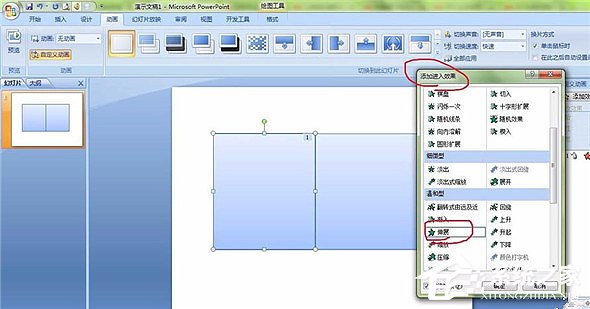
5、然后设置伸展的效果,将“开始”设置为“之后”,把“方向”改为“自右侧”。
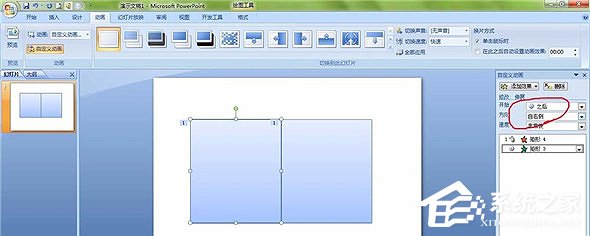
6、在自定义动画窗格内选中两个动画,单击其中一个下拉菜单,选择“计时→触发器”里的“矩形3”,这个矩形就是右侧的矩形。
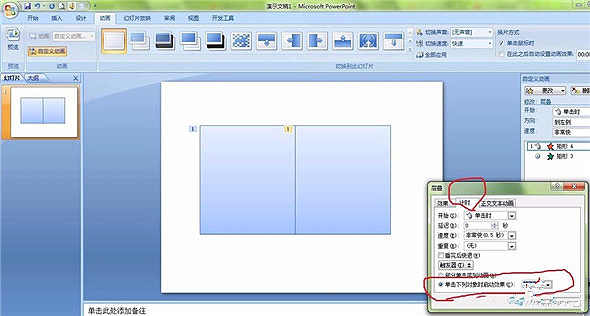
7、接下来往回做翻的效果。先选中左侧矩形,依次单击“添加效果→退出→层叠”,把“方向”变为“到右侧”。
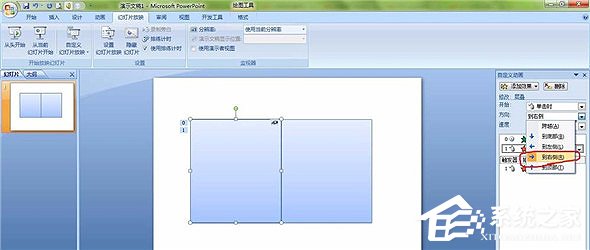
8、然后选中右侧矩形,接下来依次单击“添加效果→进入→伸展”,把“开始”设置为“之后”,把“方向”改为“自左侧”。

9、在自定义动画窗格内选中两个动画,单击其中一个下拉菜单,选择“计时→触发器”里的“矩形3“这个矩形就是左侧的矩形”。
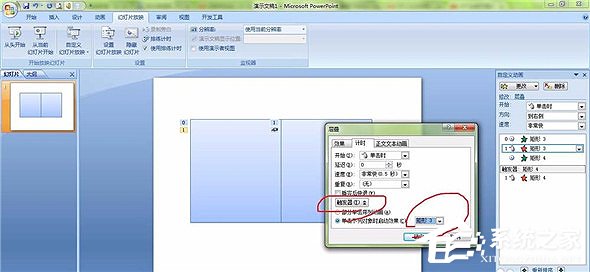
10、选中这两个矩形,复制再粘贴3次。

11、依次对右侧的4个矩形从上往下即按1至4的顺序分别右键,在弹出的菜单中选择“叠放次序→置于底层”。
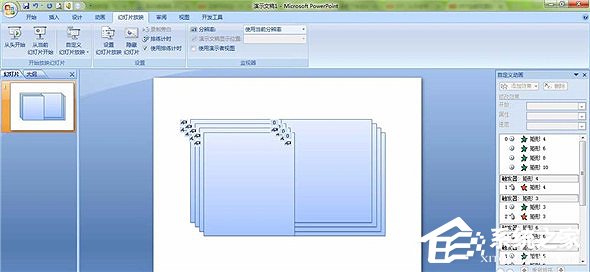
12、除左侧最下面(封底)和右侧最上面的矩形(封面)外,分别双击其他6个矩形,在弹出的“设置自选图形格式”对话框中,切换到“颜色和线条”选项卡,单击“颜色”右边的下拉框,在列表里选择“填充效果”;弹出“填充效果”对话,切换到“图片”选项卡,单击“选择图片”按钮,选择需要的照片插入就可以了。
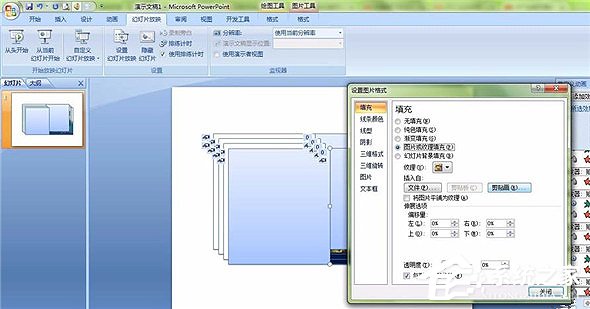
以上就是PPT制作翻书动画效果的教程内容,有兴趣的朋友不妨按照上述方法尝试一下,会有很大的收获。
发表评论
共0条
评论就这些咯,让大家也知道你的独特见解
立即评论以上留言仅代表用户个人观点,不代表系统之家立场