时间:2017-09-06 16:59:52 作者:chunhua 来源:系统之家 1. 扫描二维码随时看资讯 2. 请使用手机浏览器访问: https://m.xitongzhijia.net/xtjc/20170906/106466.html 手机查看 评论 反馈
Win10添加pin码报错“0x80190001”如何解决?最近一位用户在Win10系统下添加pin码,结果跳出提示“发生了错误 请稍后重试。0x80190001”,后来用户想使用Windows反馈中心进行反馈,但是反馈中心也无法打开,这是怎么回事呢?这种情况一般是由于网络不便引起的,下面我们来看看具体的修复方法。
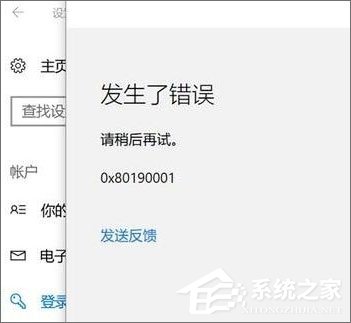
方法如下:
1、在开始菜单上单击右键,选择【命令提示符(管理员)】,如果开始菜单右键没有该选项,则在小娜搜索框中输入“cmd”,在出现的“命令行提示符”,右击“以管理员身份运行”;

2、在命令提示符框中输入:netsh int ip reset 按下回车键;
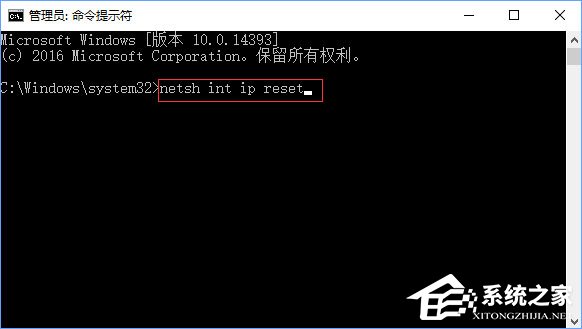
3、接着输入:netsh winsock reset 命令按下回车键尝试重置网络,重置完成后记得重启计算机,重启后查看是否可以正常设置,若问题依旧继续往下看;
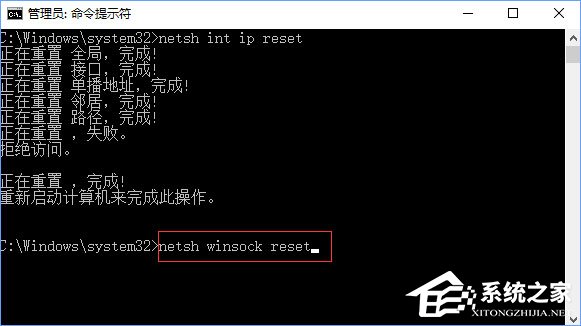
4、在任务栏网络图标上单击右键,选择【打开网络和共享中心】;

5、在打开的网络共享中心点击 当前使用连接的网络,无线的话选择wlan当前连接的wifi名,有线的选择以太网,在弹出的状态界面点击 属性;

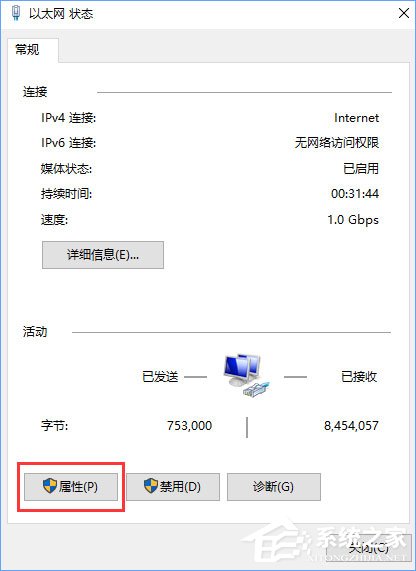
6、选中 internet 协议版本4(TCP/IPv4),点击【属性】;

7、点击 使用下面的 DNS 服务器地址,将DNS服务器手动设置为”4 2 2 2“和”4 2 2 1“,单击确定 -- 确定。
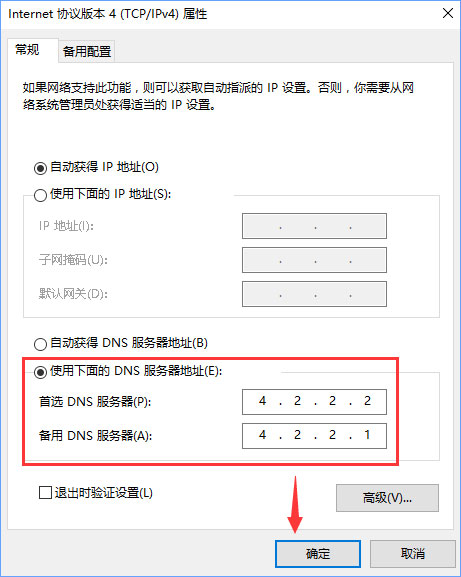
上述便是Win10添加pin码报错“0x80190001”的解决办法,添加pin码会出现此报错的伙伴,可以按照小编的操作步骤进行修复。
发表评论
共0条
评论就这些咯,让大家也知道你的独特见解
立即评论以上留言仅代表用户个人观点,不代表系统之家立场