时间:2017-09-09 09:24:00 作者:chunhua 来源:系统之家 1. 扫描二维码随时看资讯 2. 请使用手机浏览器访问: https://m.xitongzhijia.net/xtjc/20170909/106662.html 手机查看 评论 反馈
Windows10无法启用dhcp服务怎么办?dhcp是一个局域网的网络协议,如果你要启动热点,就必须开启dhcp服务。然而有Windows10用户遇到启用dhcp服务失败的情况,这该怎么办呢?大家别着急,按照下文步骤设置一下,即可解决无法启用dhcp服务的问题。
操作如下:
步骤一:
1、按下Win+R 组合键打开运行,输入:services.msc 点击确定打开服务;
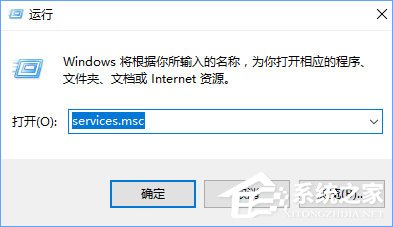
2、在服务界面找到 WinHTTP Web Proxy Auto-Discovery service 服务双击打开;
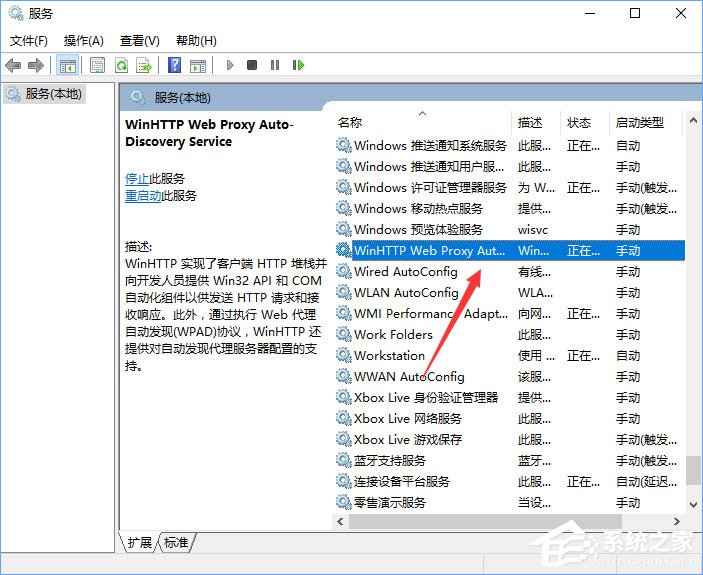
3、在WinHTTP Web Proxy Auto-Discovery service服务界面,确保该服务已启用,若未启用的话将其启用;
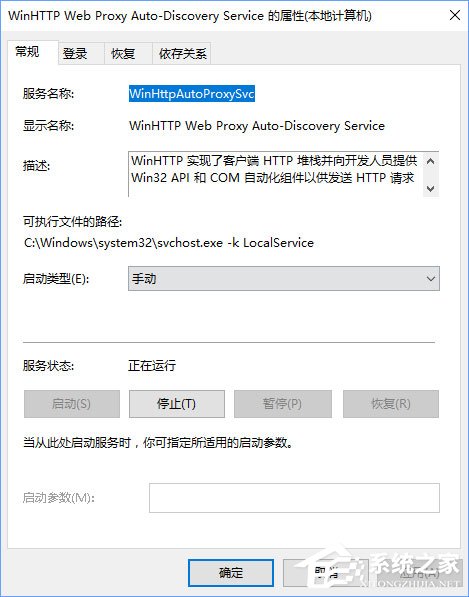
4、然后点击“登录”选卡,选择“此帐号”--》本地服务,将下方两个密码框中的密码全部删除,点击确定;
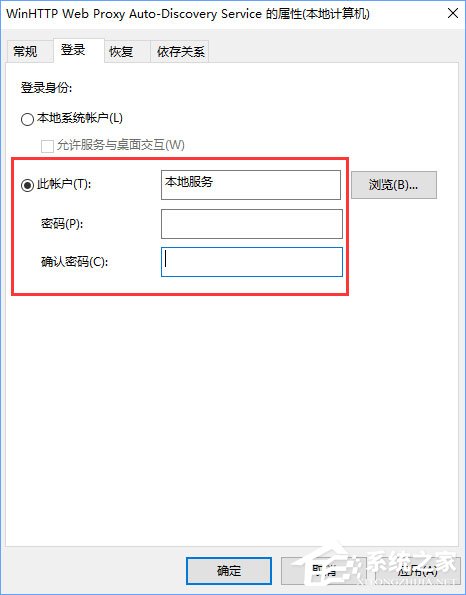
5、接着在服务界面双击打开 DHCP Client 服务,同样,切换到“登录”选项卡,选择“此帐号”--》本地服务,将下方两个密码框中的密码全部删除,点击确定;
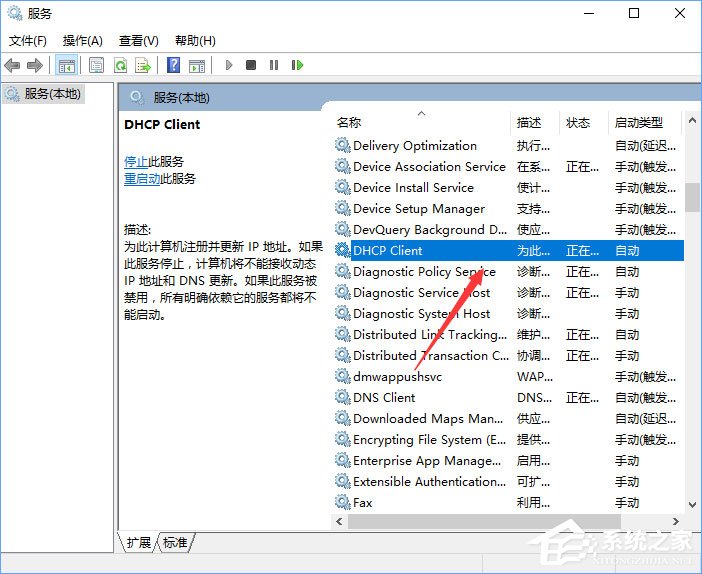
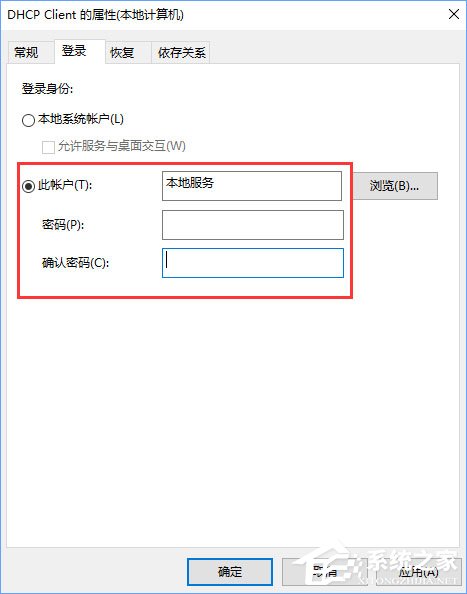
如果无法设置首先将用户账户切换为 administrator 管理员账户,若依旧无法启动继续往下看。
步骤二:
1、按下Win+R 打开运行,键入 regedit 点击确定打开注册表;
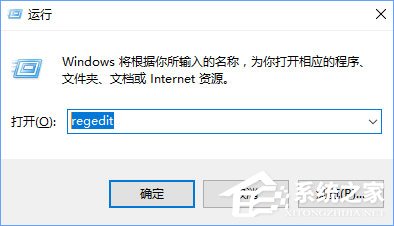
2、在注册表左侧依次展开:HKEY_LOCAL_MACHINE\SYSTEM\CurrentControlSet\services\Dhcp ,在DHCP上右键----权限----添加-----高级;
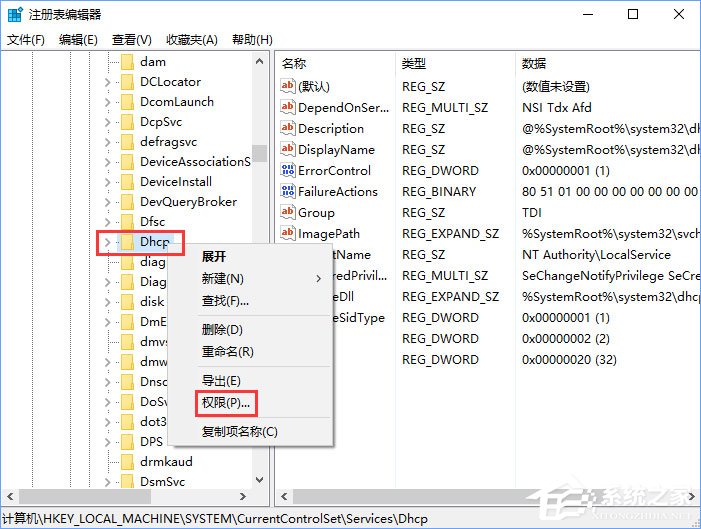
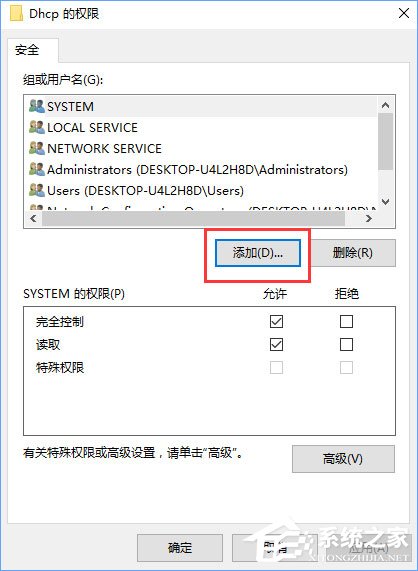
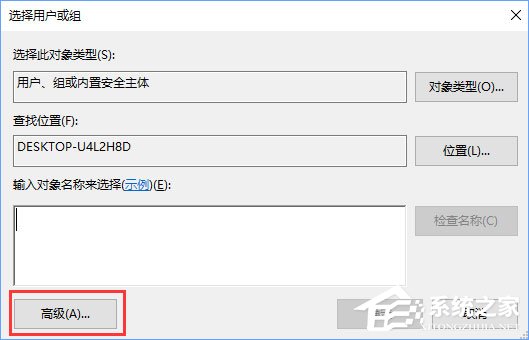
3、在高级选项中点击:立即查找-----NETWORK SERVICE,接着点击:确定。
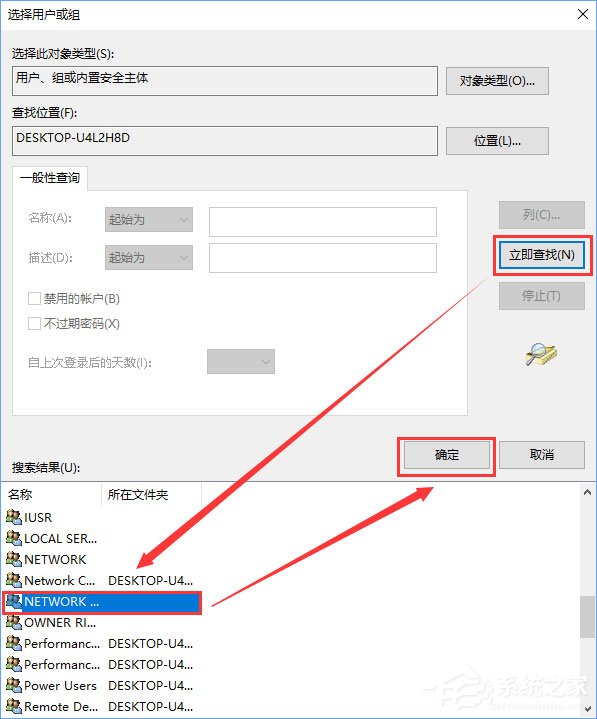
4、此时DHCP权限中多了一个NETWORK SERVICE的用户,点击确定。接着更改它拥有:完全控制 的权限 最后点击:应用---确定 ;
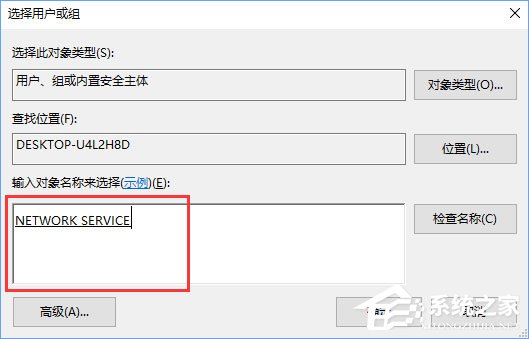
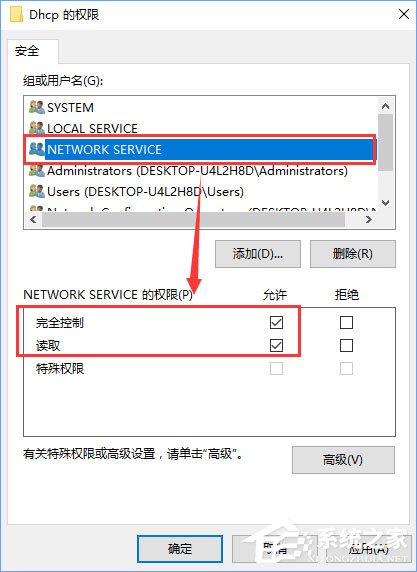
5、然后展开HKEY_LOCAL_MACHINE\SYSTEM\CurrentControlSet\Services\Tcpip,设置NETWORK SERVICE用户完全控制。
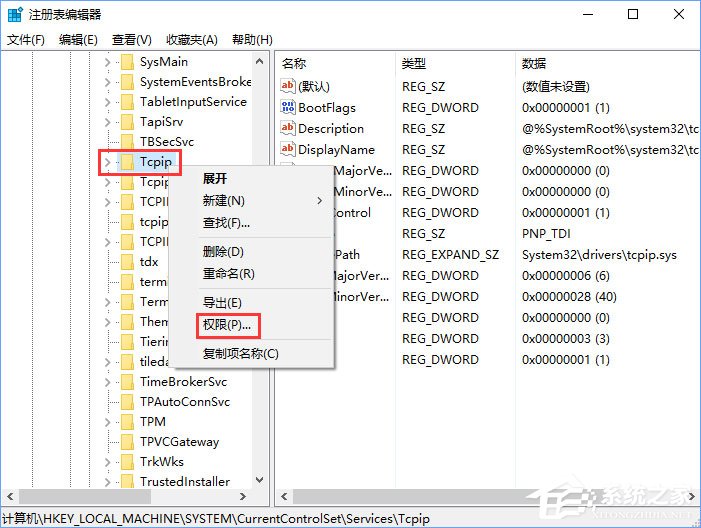
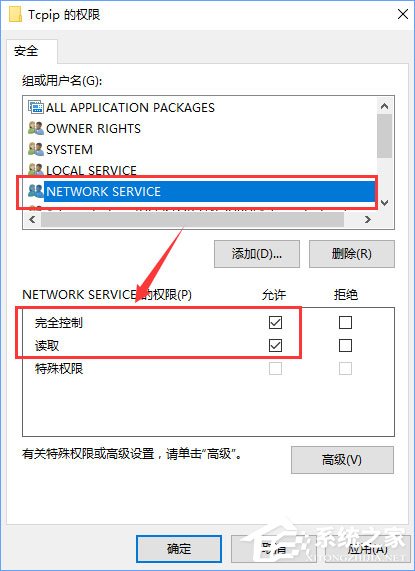
上述便是Windows10无法启用dhcp服务的解决办法,有碰到dhcp服务启用失败的伙伴,请按照小编的操作步骤开启相应的权限即可。
发表评论
共0条
评论就这些咯,让大家也知道你的独特见解
立即评论以上留言仅代表用户个人观点,不代表系统之家立场