时间:2017-10-24 13:37:49 作者:quers 来源:系统之家 1. 扫描二维码随时看资讯 2. 请使用手机浏览器访问: https://m.xitongzhijia.net/xtjc/20171024/109861.html 手机查看 评论 反馈
Word文案中少有涉及到目录的存在,但并不意味着目录的作用微小,只有长文章才有必要在起始页出现目录,不过鉴于大多数用户所做的Word目录生成都是纯手写格式,在修改上倒有些不便,而在Word中就有这样的目录生成功能。
Word目录生成方法介绍:
1、首先,打开一个要生成目录的word文档。
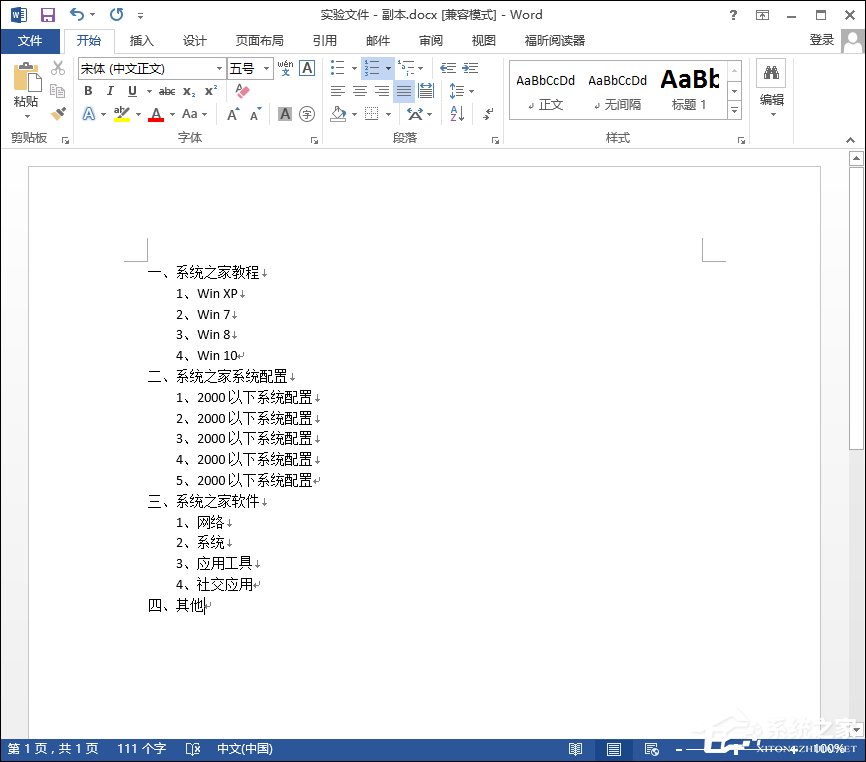
2、在视图栏目上点击“大纲视图”。
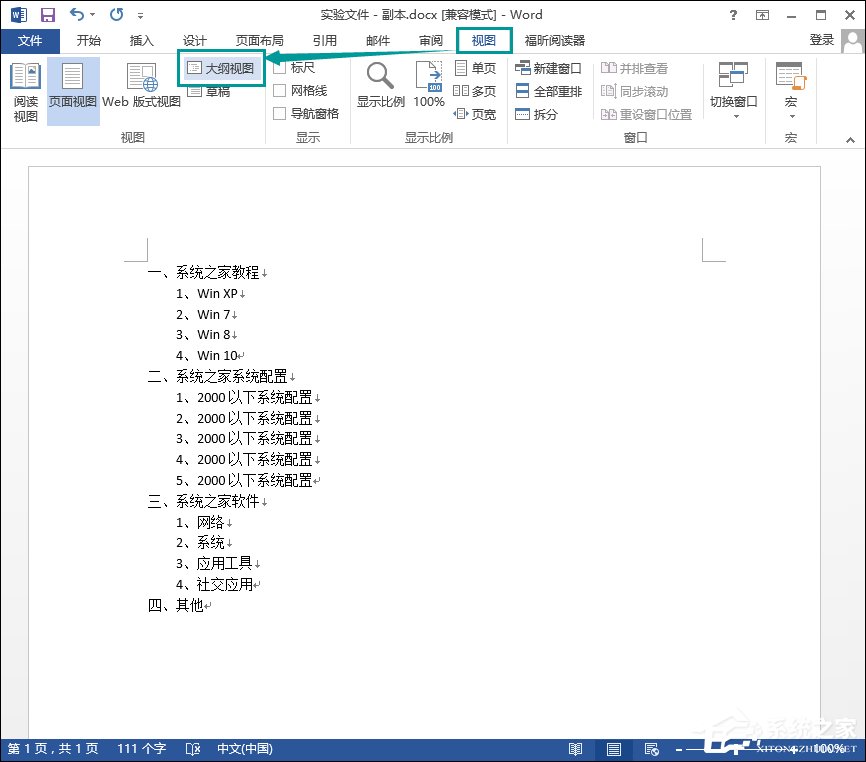
3、鼠标选中一行,如图选择了一个标题。
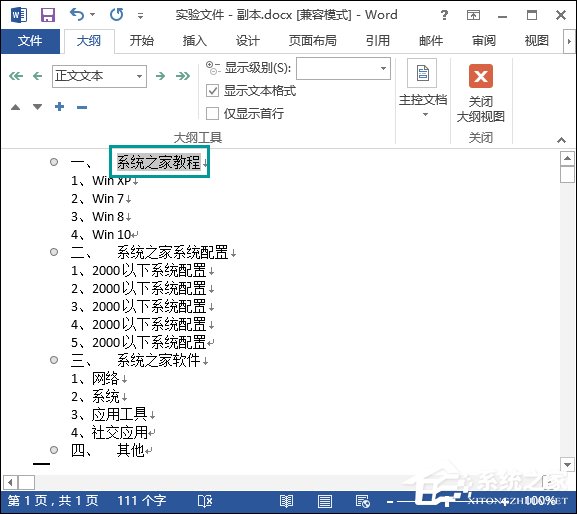
4、然后点击一下格式,这里我选择的是一级目录,选中的标题就会成为一级目录。

5、如图,参照前面的方法把所有标题都设置成一级目录。
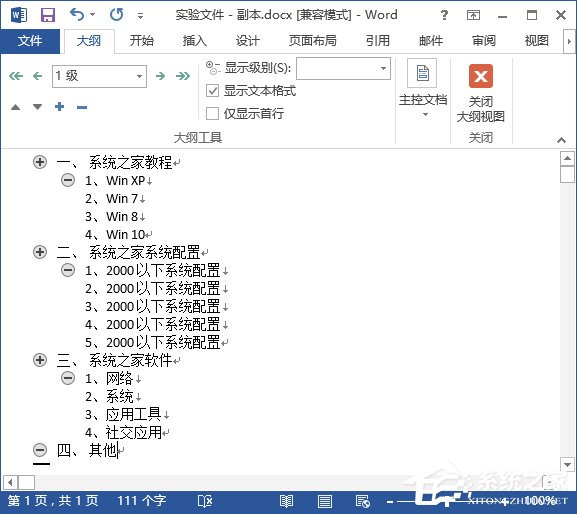
6、然后选择好要插入目录的地方,找到“引用”菜单下的“目录”。

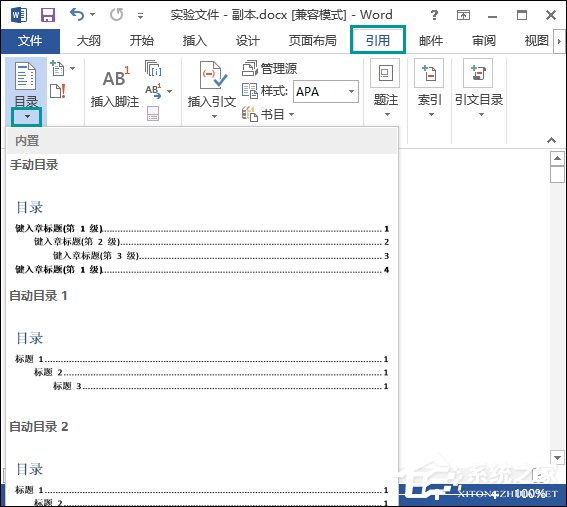
7、选择“目录”下的“自定义目录”选项。
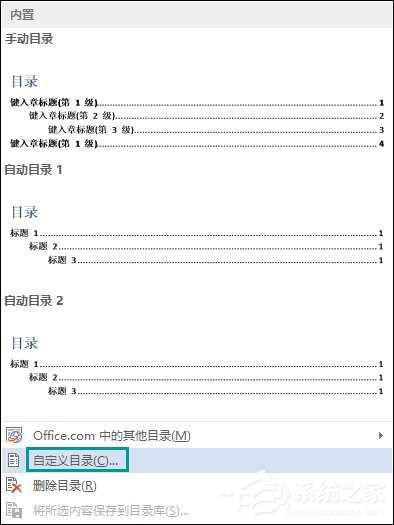
8、接着就会弹出一个窗口,这里我选择的是默认格式,比较好看,可以根据个人喜好调整样式。
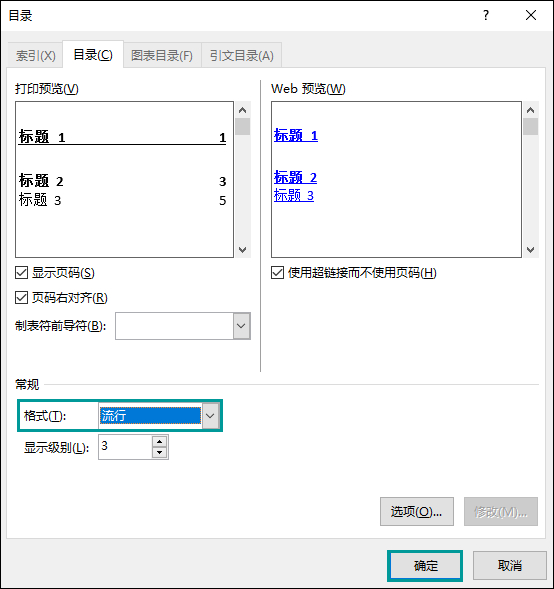
9、目录插入成功之后,切换回页面视图来看看,看起来还是OK的。
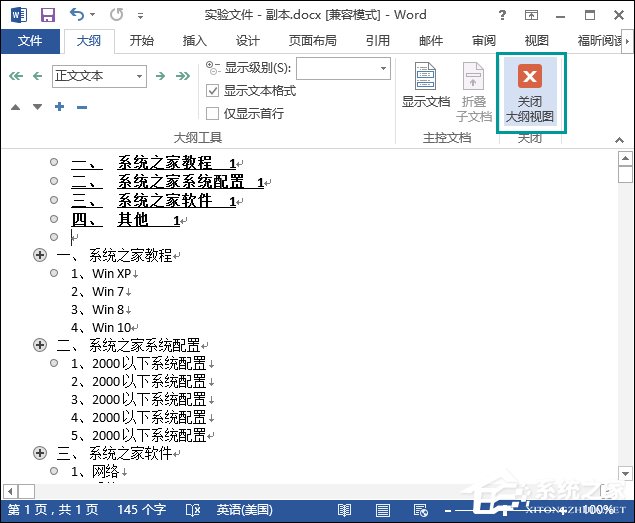
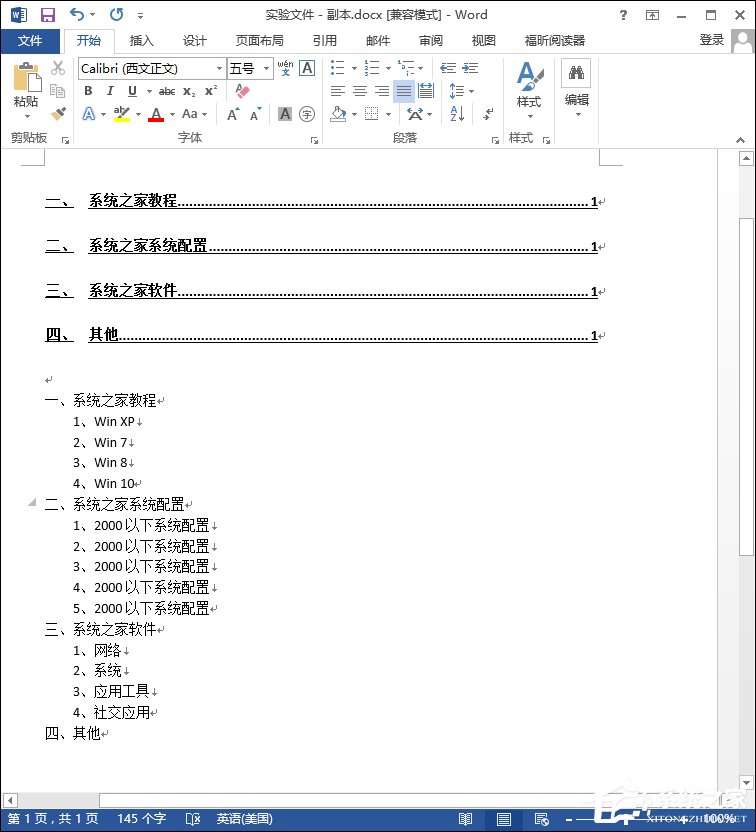
以上步骤便是Word目录生成方便,过程或许多有不便,但对于日后的修改大有裨益,间接促使用户对于Word小标题的应用更加小心翼翼。
发表评论
共0条
评论就这些咯,让大家也知道你的独特见解
立即评论以上留言仅代表用户个人观点,不代表系统之家立场