时间:2017-10-27 15:57:43 作者:weiming 来源:系统之家 1. 扫描二维码随时看资讯 2. 请使用手机浏览器访问: https://m.xitongzhijia.net/xtjc/20171027/110245.html 手机查看 评论 反馈
在Win7系统中,有很多文件夹,有些是系统的重要文件,有些是用户自己创建的文件夹。有用户反映,自己在清理系统垃圾时,有些文件无法删除,提示访问被拒绝,这是怎么回事,该怎么办?下面和大家分享Win7文件夹访问被拒绝的解决方法,一起来看看吧。
Win7文件夹访问被拒绝怎么办?
1、右键点击提示我们需要权限的文件夹,然后点击【属性】选项。
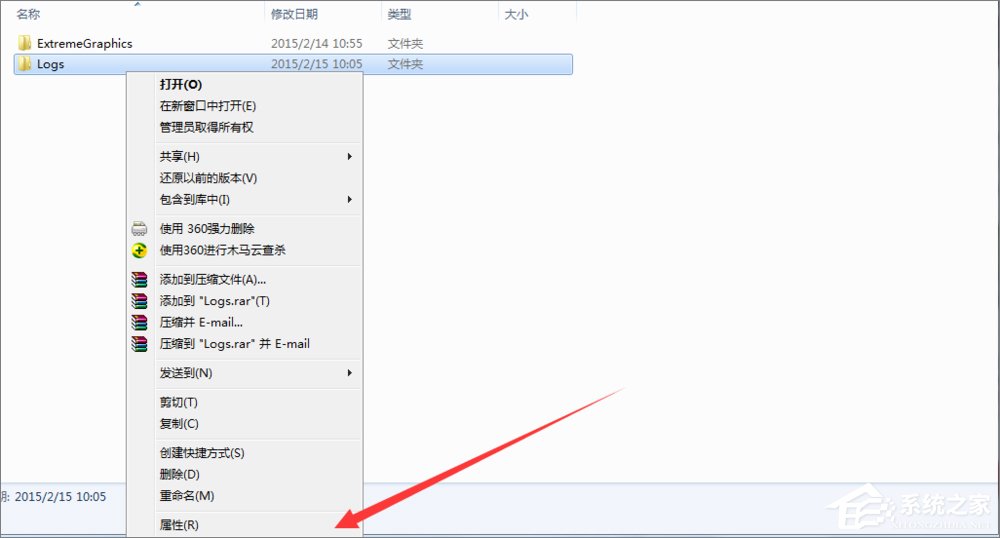
2、进入文件夹属性界面在上方菜单栏处,找到【安全】选项,然后点击下方的高级选项。

3、进入高级选项,点击上方【所有者】,然后点击下方的编辑选项。

4、进入所有者编辑界面,点击下方的【将所有者变更为】选择我们当前系统登录用户。点击确定。

5、返回文件夹属性安全标签下,在组或用户名列表中,查看自己用户是否添加成功。
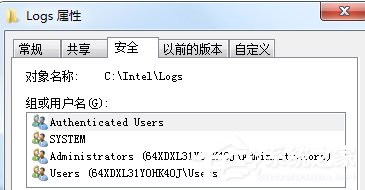
6、然后点击【组或用户名】下方的编辑选项,进入用户编辑对话框。
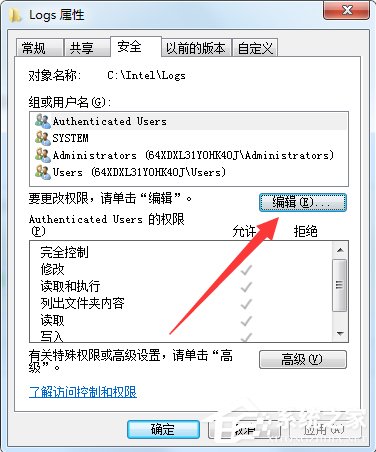
7、然后在用户列表中把除了我们的刚才添加的用户名,其余的都删除。保存,此时问题就解决。
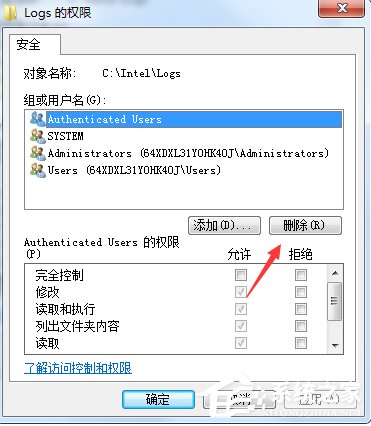
以上就是Win7文件夹访问被拒绝的解决方法,只要获取权限就能对系统文件夹进行操作,不过小编建议,慎重删除系统文件夹。
发表评论
共0条
评论就这些咯,让大家也知道你的独特见解
立即评论以上留言仅代表用户个人观点,不代表系统之家立场