时间:2017-11-12 08:30:00 作者:quers 来源:系统之家 1. 扫描二维码随时看资讯 2. 请使用手机浏览器访问: https://m.xitongzhijia.net/xtjc/20171112/111384.html 手机查看 评论 反馈
如何使用PS将图片变得明朗一些,这个操作其实就是把图片变清晰,展示更多图片细节,可以利用预设的滤镜将模糊的图片调整得较为清晰(没有把马赛克变清晰那么夸张),具体方法请看下文。

把图片变清晰的方法:
1、打开PS软件,拖入需要进行处理的图片打开,如下图,我们可以看到“鹿”的部分位置都是较为模糊。
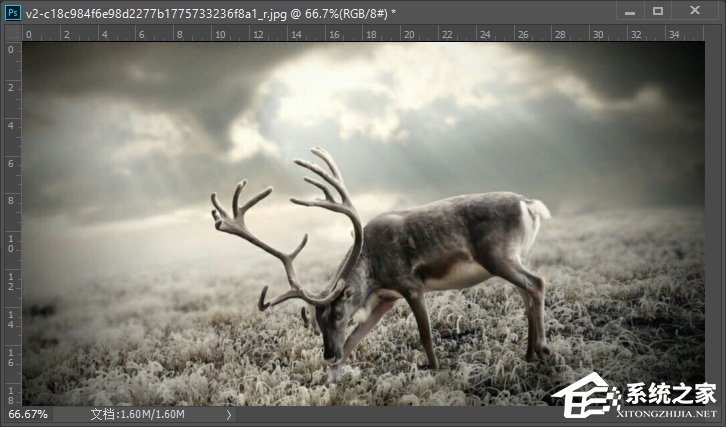
2、点选背景图层,按Ctrl+J复制图层,得到图层1。

3、按Ctrl+Shift+U对图层1进行去色处理,处理后图片会变成黑白色。

4、点选图层1,在上方选项中点击“滤镜-其他-高反差保留”。
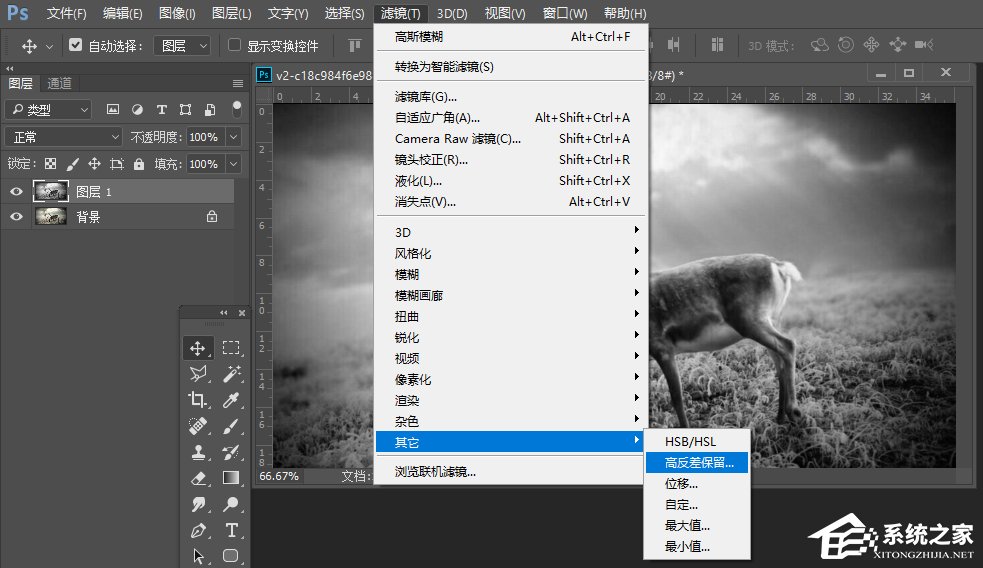
5、点击后弹框数值调整,根据预览效果修改半径像素,一般在1-5px就可以了。
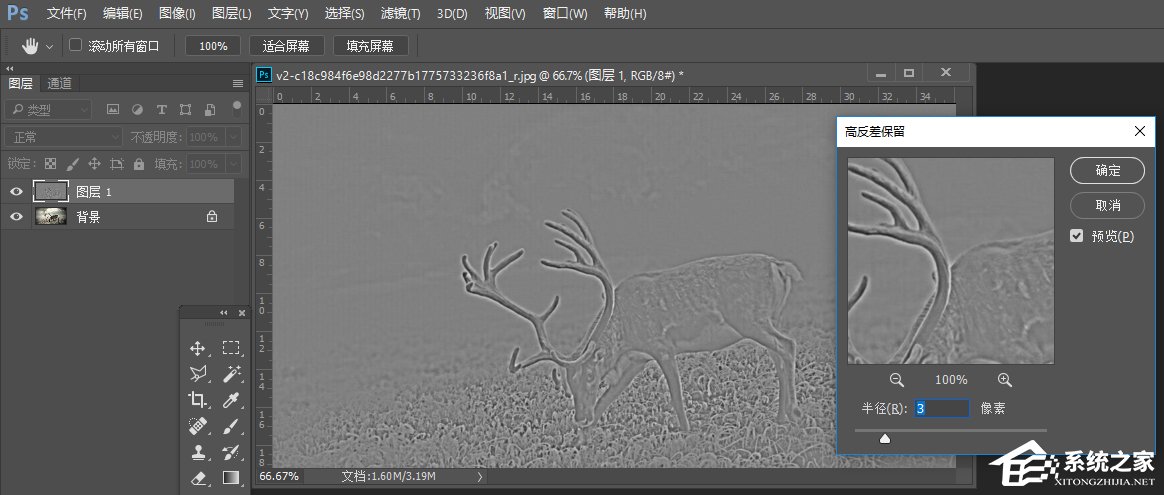
6、接着点选图层1,将图层模式设置为“叠加”。
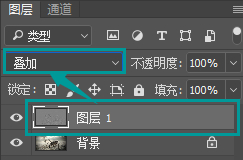
7、设置为叠加后,图层1的高反差保留图片就会叠加在背景图层,我们可以看到面部细节明显清晰多了。

8、如果觉得效果不够好的话,可以点选图层1,Ctrl+J进行复制,效果满意后,点选所有图层,Ctrl+E进行合并即可。
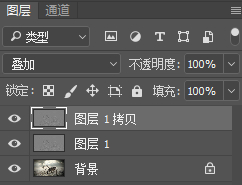

以上步骤便是把图片变清晰的方法,事实上,更多的是借用“高反差保留”这项功能的应用。
发表评论
共0条
评论就这些咯,让大家也知道你的独特见解
立即评论以上留言仅代表用户个人观点,不代表系统之家立场