时间:2018-02-09 14:14:51 作者:quers 来源:系统之家 1. 扫描二维码随时看资讯 2. 请使用手机浏览器访问: https://m.xitongzhijia.net/xtjc/20180209/120316.html 手机查看 评论 反馈
浏览器广告过滤插件Adblock Plus怎么安装并使用?安装Adblock Plus插件有很多方法,最直接的无疑是使用浏览器进入TA的官网进行安装,不过可能很多用户并不会安装和使用这个插件,没关系,这些笔者都告诉你。
Adblock Plus怎么安装并使用?
一、安装Adblock Plus
1、在搜索引擎中搜索:Adblock Plus 再点击中文版的 Adblock Plus 官网。

2、进入 Adblock Plus 官网之后,点击“安装到 Firefox”。
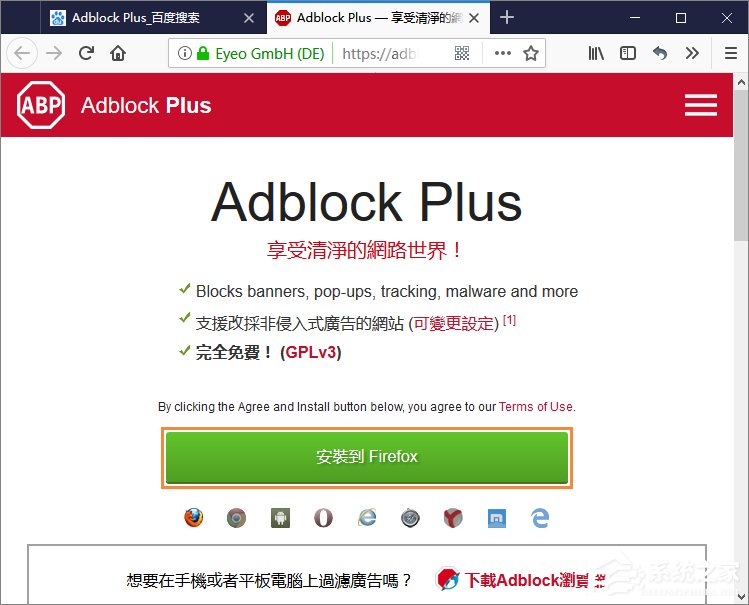
3、之后浏览器会出现插件提示,询问用户是否允许安装插件这边点击“允许”即可。

4、接下来点击“添加”。

5、之后就成功安装 Adblock Plus 了。

二、使用Adblock Plus手动屏蔽网页元素的方法
注:安装好 Adblock Plus 之后,一般会自动屏蔽某些网站的弹窗、浮动元素,如果不能自动屏蔽,再看下文进行手动屏蔽(下次就不会再出现该广告了)。
1、我们打开某个网站之后,可以看到广告元素,如:“系统之家”首页的浮动元素——公众号。

2、想要屏蔽TA,需要先点击浏览器右上角的 Adblock Plus 图标,再弹出的下拉中选择“拦截元素”。

3、之后,将光标移动到浮动元素上之后,直接点击,参考黄色虚影。
注:因为广告元素的设计,选择元素的时候会有超出的部分,用户可以自行甄别该元素占用的范围。

4、然后在“添加过滤规则”窗口中点击“添加”即可。

5、我们看看最终效果:

以上内容便是关于Adblock Plus怎么安装并使用的全部过程,如果用户进入Adblock Plus网站出现的文字是“安装到 Chrome”,可能会加载很慢,建议用户在自己浏览器设置中找到“应用插件”设置,再搜索安装Adblock Plus。
发表评论
共0条
评论就这些咯,让大家也知道你的独特见解
立即评论以上留言仅代表用户个人观点,不代表系统之家立场