时间:2018-03-20 16:35:37 作者:lizhu 来源:系统之家 1. 扫描二维码随时看资讯 2. 请使用手机浏览器访问: https://m.xitongzhijia.net/xtjc/20180320/122711.html 手机查看 评论 反馈
在这快速发展的网络时代,我们似乎走哪都离不开网络,网络带给我们的生活是多姿多彩的。最近有Win7用户反映想要为电脑创建宽带连接,但又不知道怎么创建,为此非常苦恼。下面,针对这一问题,小编就来教教大家Win7创建宽带连接的方法。
方法步骤
1、在控制面板中,找到“网络和共享”,点击进入“网络共享中心”,在页面偏下的位置有个“更改网络配置”,选择第一个“设置新的连接和网络”;
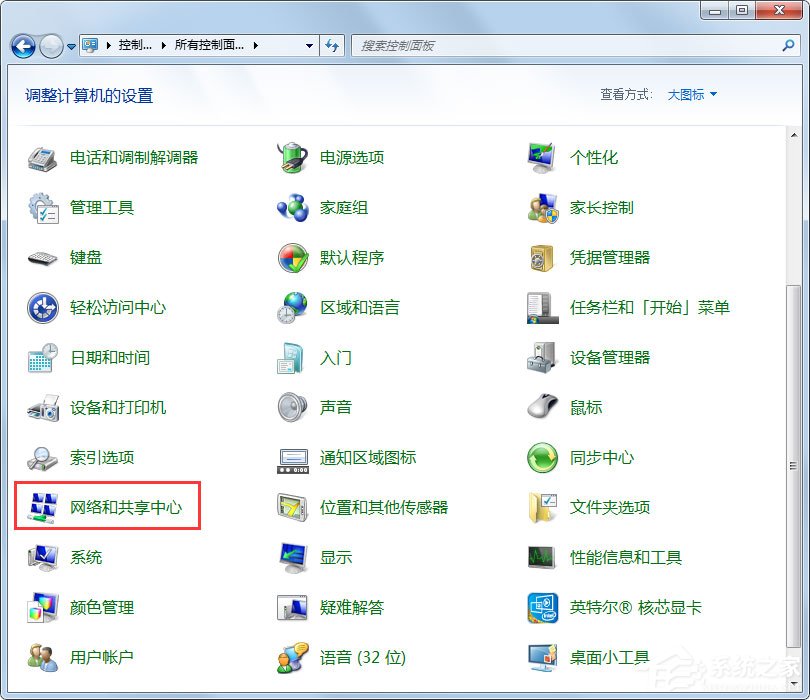

2、进入后,在选项中选择“连接到网络”,因为是宽带连接,所以只能选择第一个,然后点击“下一步”;

3、选择“宽带连接”;

4、输入用户名和密码,此用户名为运营商提供的账号密码。有两个选项框,第一个不建议勾选,会导致密码泄露,第二个选项建议勾选,这样就不用重复输入密码。下面是连接的名称,可以自由进行修改;

5、点击“连接”,则宽带连接就设置完毕。以后上网只要选择网络选项卡里的宽带连接,然后点击连接即可。
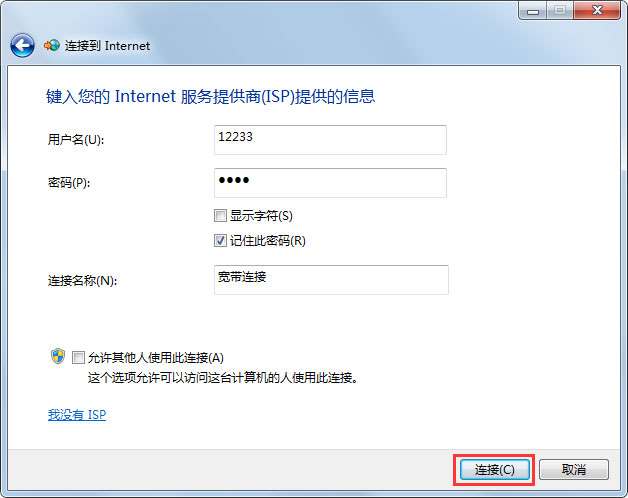
以上就是小编教给大家的Win7创建宽带连接的具体方法,按照以上方法进行操作,就能轻轻松松的为电脑创建好宽带连接。
发表评论
共0条
评论就这些咯,让大家也知道你的独特见解
立即评论以上留言仅代表用户个人观点,不代表系统之家立场