时间:2018-03-27 17:41:50 作者:lizhu 来源:系统之家 1. 扫描二维码随时看资讯 2. 请使用手机浏览器访问: https://m.xitongzhijia.net/xtjc/20180327/123224.html 手机查看 评论 反馈
Secondary Logon服务意思就是二级登录,在不同凭据下启用启动过程。如果Secondary Logon服务被禁用,任何依赖它的服务将无法启动。那么,Win10系统如何开启Secondary Logon服务呢?接下来,针对这一问题,小编就来教教大家Win10系统开启Secondary Logon服务的方法。
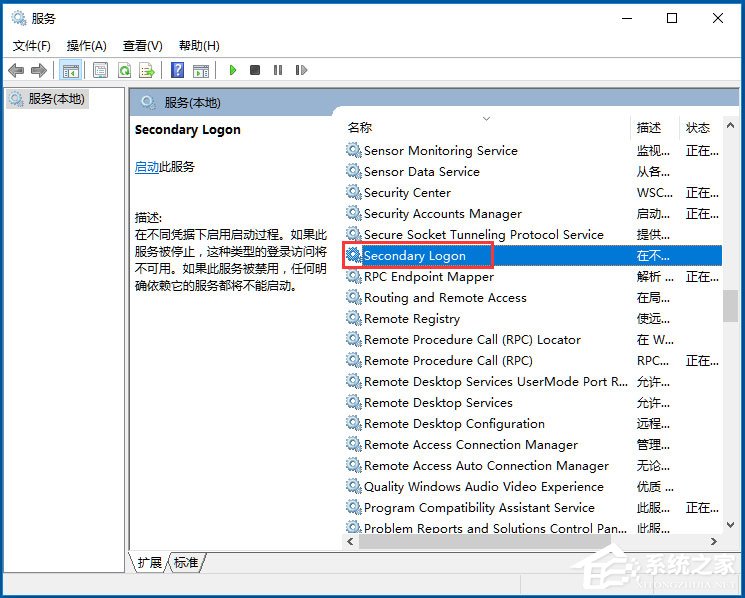
方法/步骤
1、点开资源管理器,找到此电脑(我的电脑);
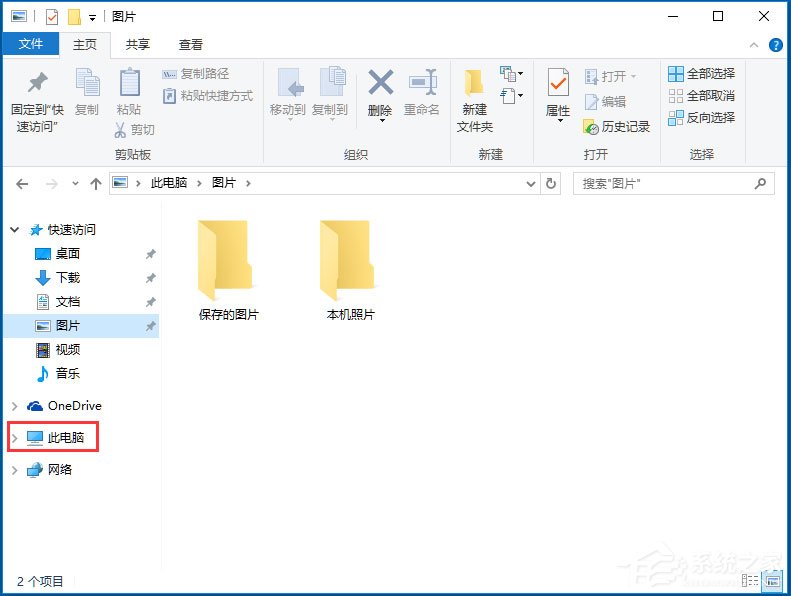
2、点击中间的管理选项,或者直接选中此电脑,然后点击鼠标右键,也会出现管理选项;
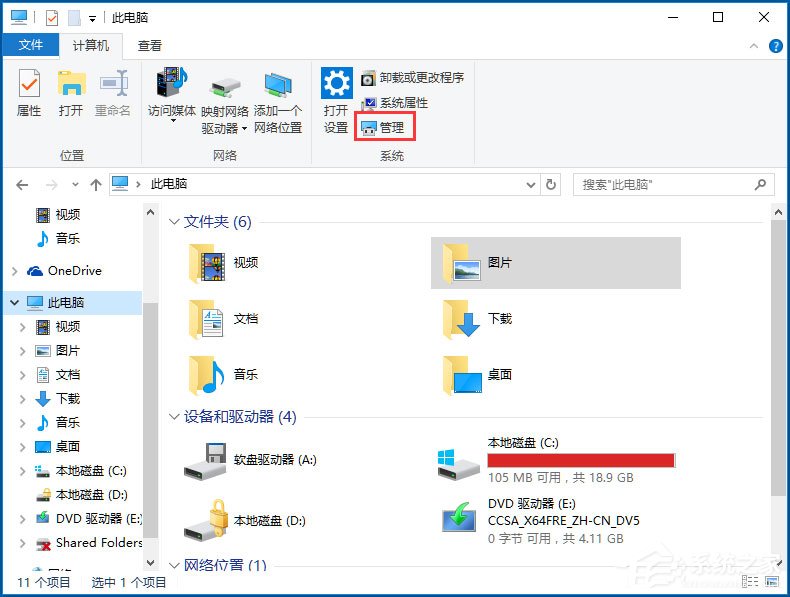
3、点击管理之后出现此界面,找到最后的服务和应用程序;
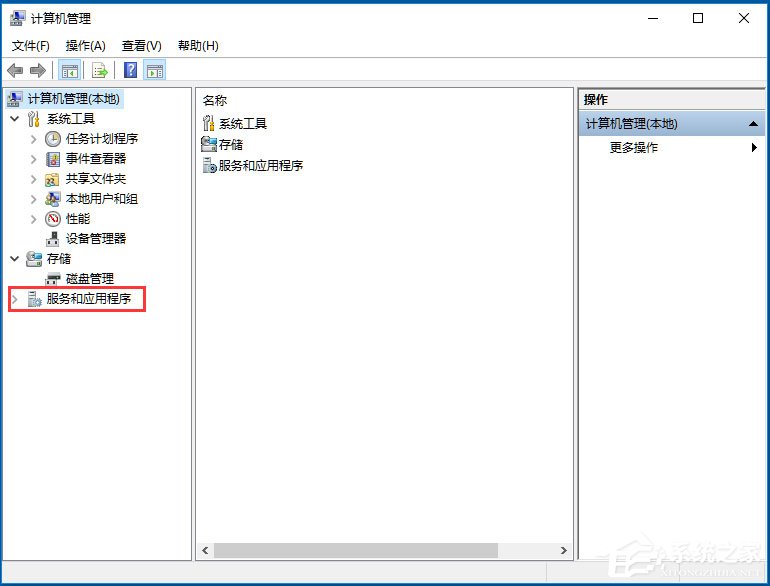
4、点击服务和应用程序之后,出现服务菜单;

5、点击服务,弹出计算机所有正在运行或停止的服务;
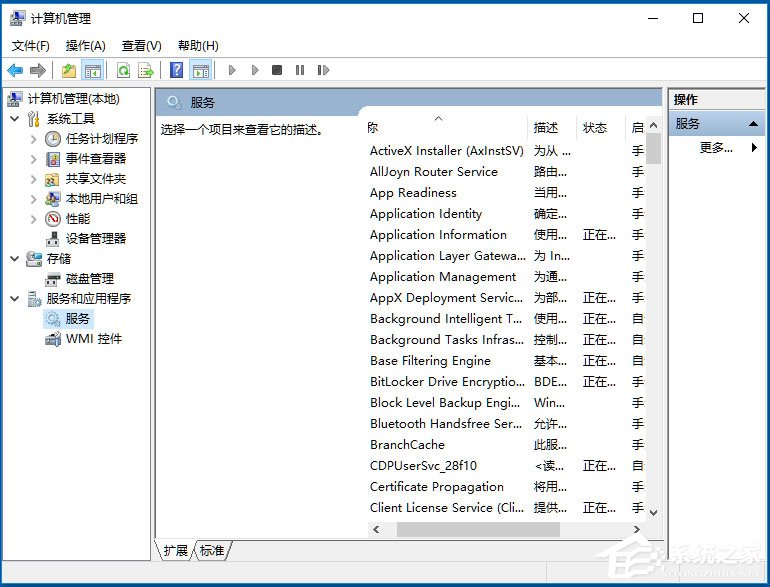
6、按首字母顺序,找到Secondary Logon;
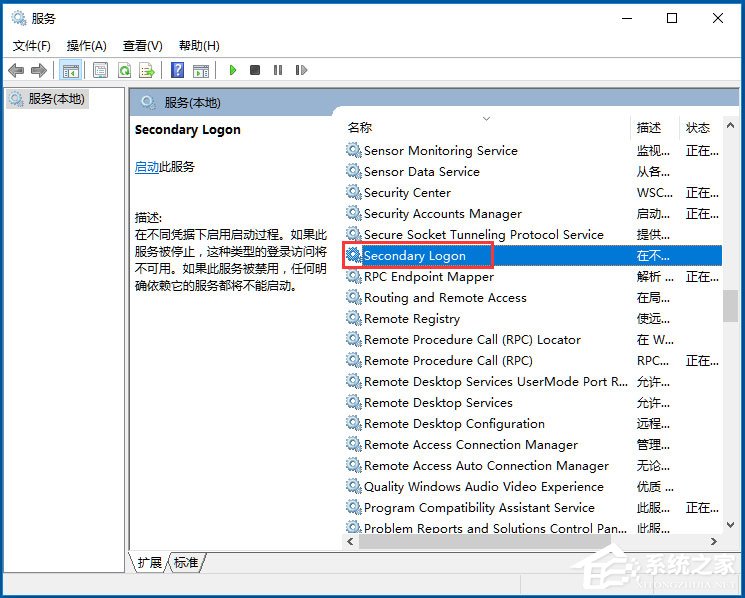
7、找到后单击右键,这里可以选择启动,停止,禁止等,如果我们想启动就直接点启动即可!
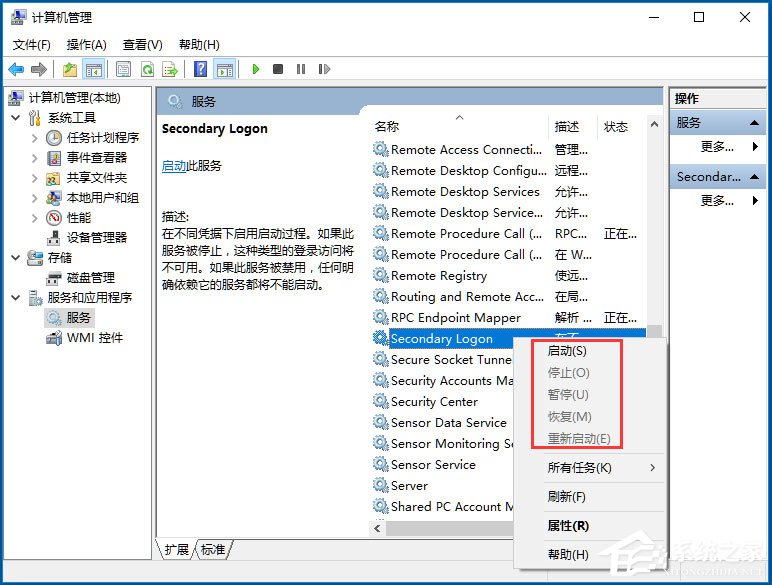
以上就是Win10系统开启Secondary Logon服务的具体方法,按照以上方法进行操作,就能顺利开启Secondary Logon服务。
发表评论
共0条
评论就这些咯,让大家也知道你的独特见解
立即评论以上留言仅代表用户个人观点,不代表系统之家立场