时间:2018-04-03 13:38:54 作者:xiaoz 来源:系统之家 1. 扫描二维码随时看资讯 2. 请使用手机浏览器访问: https://m.xitongzhijia.net/xtjc/20180403/123580.html 手机查看 评论 反馈
Win7能够在局域网中共享文件,方便他人的访问,而在通常访问共享文件的时候需要密码才能够访问,为了更加方便快捷,要怎么取消局域网共享文件访问密码呢,下面随小编来学习Win7怎么删除局域网共享文件访问密码。
1、点击任务栏右下角的网络图标,然后打开网络和共享中心;
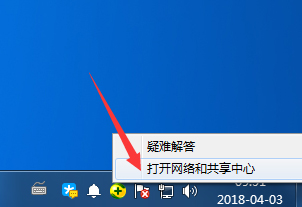
2、网络和共享中心中我们点击左侧的更改高级共享设置按钮;
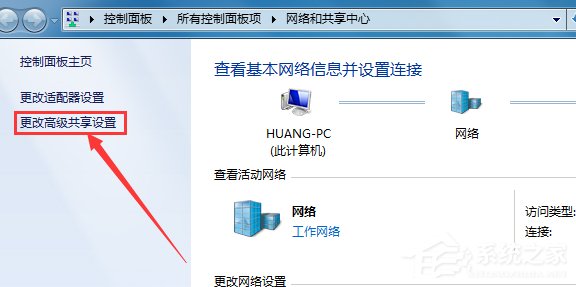
3、这时候打开的窗口我们主要是要修改密码保护的共享,选择关闭密码保护共享;
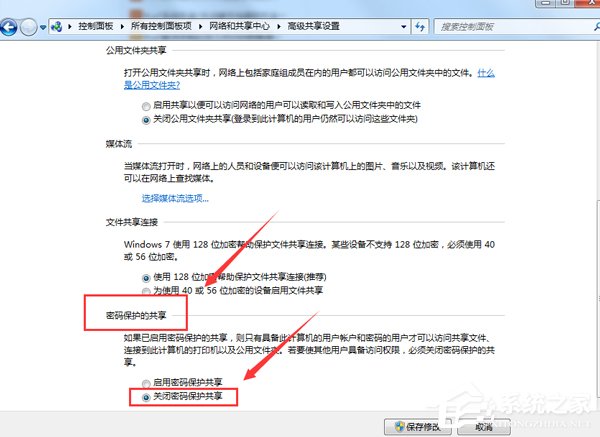
4、然后我们打开电脑的控制面板。在控制面板中打开管理工具;
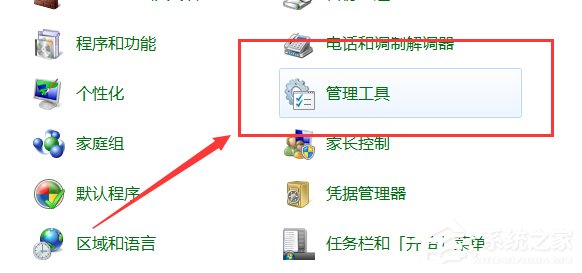
5、管理工具中我们点击打开这里的本地安全策略;
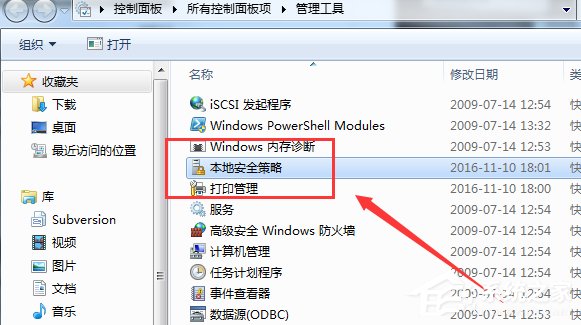
6、本地策略的安全选项中我们确保这里的来宾账户状态是启用状态;

7、然后我们在管理工具中打开计算机管理;
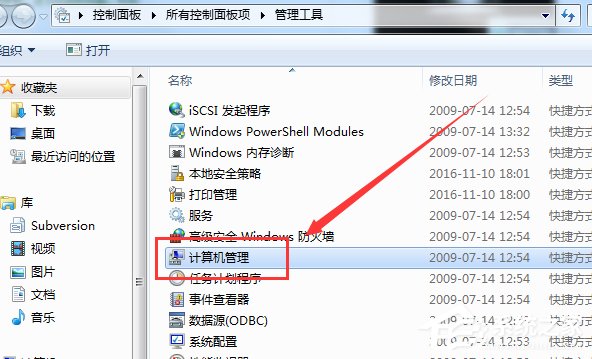
8、计算机管理的本地用户和组中我们点击用户右侧的GUEST来宾双击;
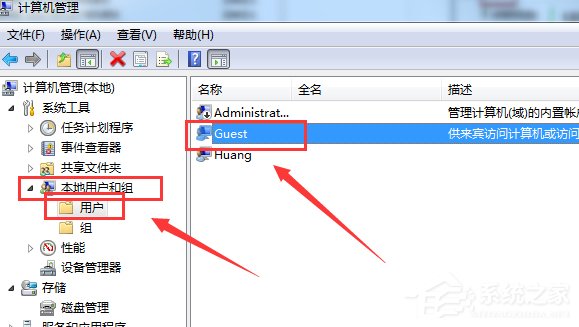
9、Guest属性窗口中我们如图进行设置修改!
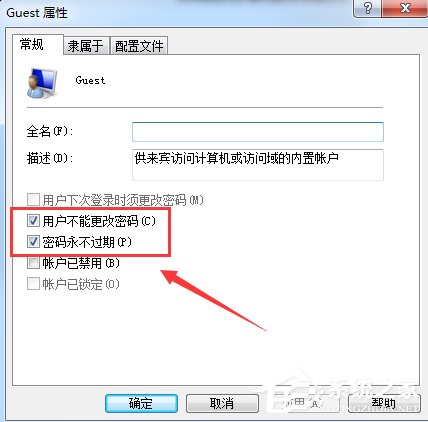
10、我们在Guest来宾账户上单击鼠标右键,然后选择设置密码;
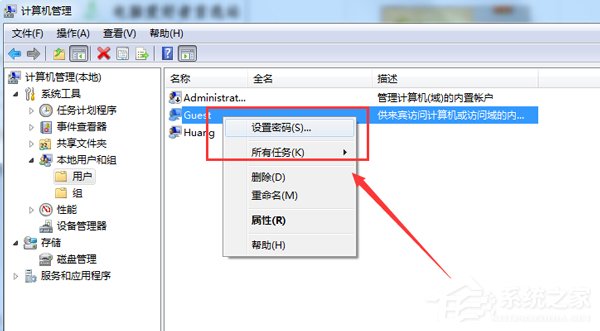
11、设置密码窗口中,我们这里什么也不要输入,然后点击确定!通常这样我们就取消了共享文件访问密码。
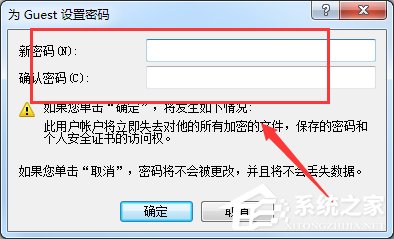
关于Win7怎么删除局域网共享文件访问密码就讲解到这里,通过上文的设置步骤后,在新的设置密码窗口无需设置新密码。
发表评论
共0条
评论就这些咯,让大家也知道你的独特见解
立即评论以上留言仅代表用户个人观点,不代表系统之家立场