时间:2018-04-16 17:00:28 作者:xiaoz 来源:系统之家 1. 扫描二维码随时看资讯 2. 请使用手机浏览器访问: https://m.xitongzhijia.net/xtjc/20180416/124408.html 手机查看 评论 反馈
Win10如何设置双屏显示器?有些用户在使用电脑时需要运行多个程序,时不时就要频繁的切换,很是麻烦,这时我们就能用双屏显示来解决这个问题,用一台主机控制,同时外接两台显示器并显示不同画面。那么如何设置呢?下面小编就来给大家分享下双屏显示设置方法。
双屏显示器设置方法:
桌面空白处右击,选择显示设置。
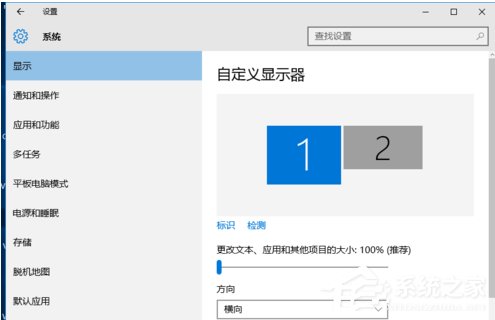
先点击标识,标识出两个显示器。
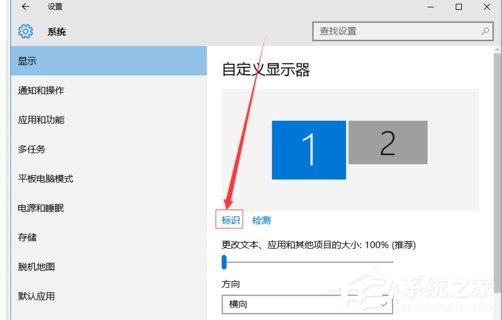
选择你需要当主显示器的那个图标,勾选使之成为我的主显示器,点击应用。
这样这个显示器就成为了你的主显示器了。
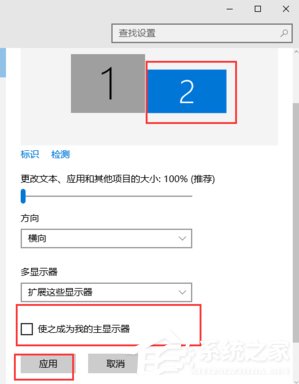
多显示器那边选择扩展这些显示器。点击应用。
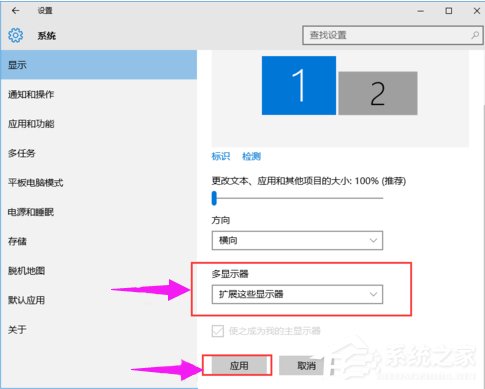
点击显示器1,不松手,拖动位置,就可以把显示器1拖动到显示器2的上面,下面,左面,右面 ,具体拖动到哪里就看你的心情和需求了。
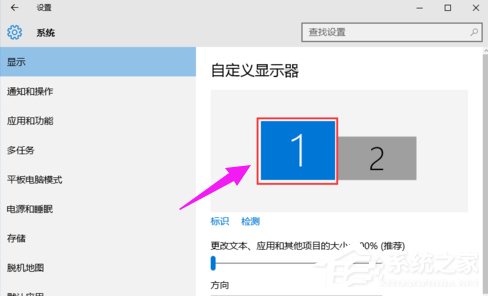
分别选择显示器1和显示器2,点击高级显示设置。
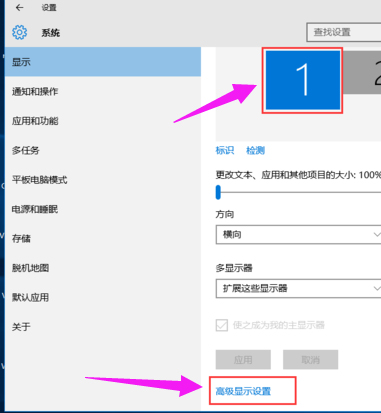
每个显示器的分辨率可以在这里调。
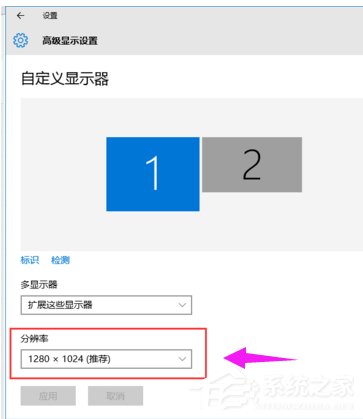
以上就是双屏显示设置方法,既可以可以运行多个程序,又不用频繁的切换,减免时间上的浪费。
发表评论
共0条
评论就这些咯,让大家也知道你的独特见解
立即评论以上留言仅代表用户个人观点,不代表系统之家立场