时间:2018-07-31 16:06:01 作者:zongkun 来源:系统之家 1. 扫描二维码随时看资讯 2. 请使用手机浏览器访问: https://m.xitongzhijia.net/xtjc/20180731/131965.html 手机查看 评论 反馈
驱动精灵软件更新驱动很方便,该怎么更新呢?下面我们就来看看驱动精灵更新显卡驱动的教程,需要的朋友可以参考下
1、在电脑桌面上,双击驱动精灵图标,打开软件。

方法一:驱动精灵窗口中,单击立即检测按钮。
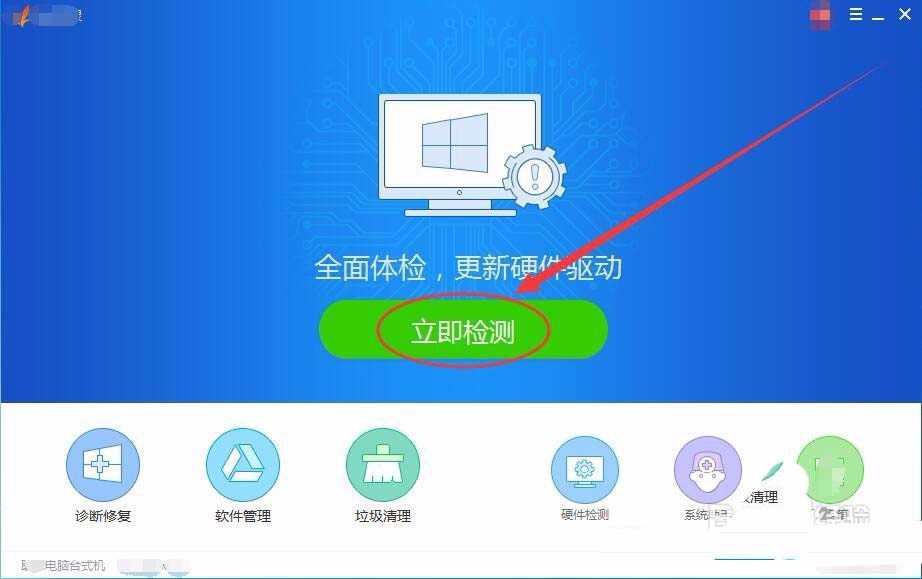
方法二:单击硬件检测按钮,检测硬件更新。

2、硬件检测选项卡中,找到显卡选项,如果显卡驱动可以更新,后面会显示显卡升级按钮,单击该按钮即可升级显卡驱动。

3、也可选择驱动管理选项卡,在下方会列出所有可更新的驱动。
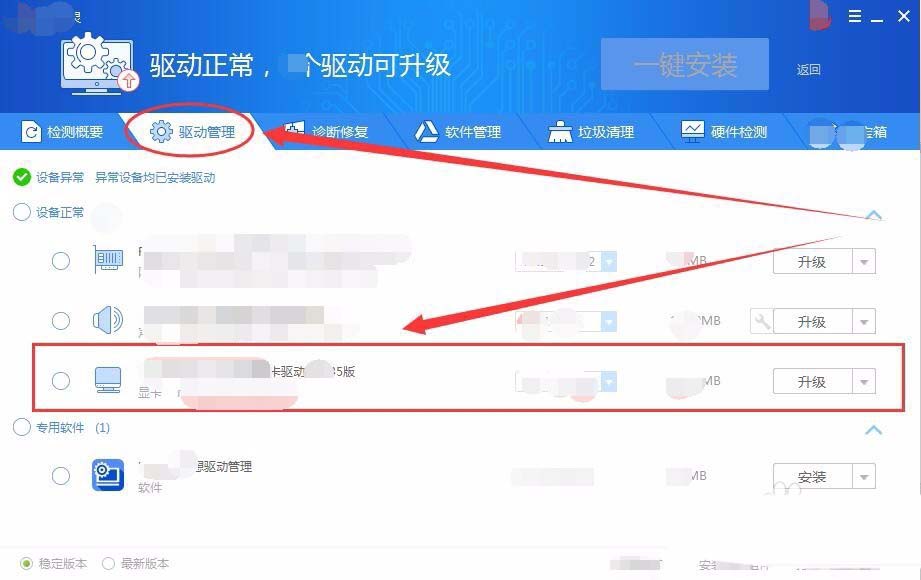
4、选择显卡驱动前的单选框,单击升级按钮。
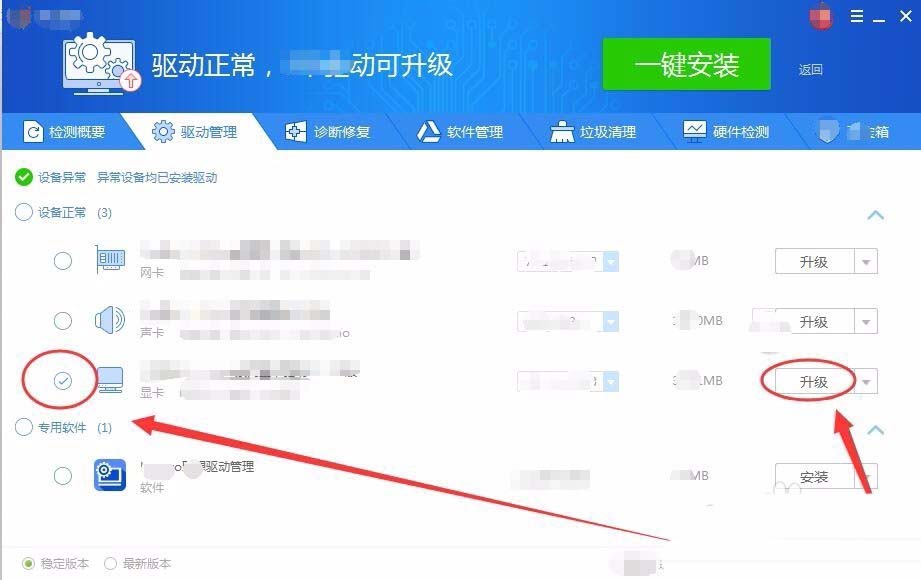
5、驱动精灵会下载显卡的驱动安装包,稍等片刻。
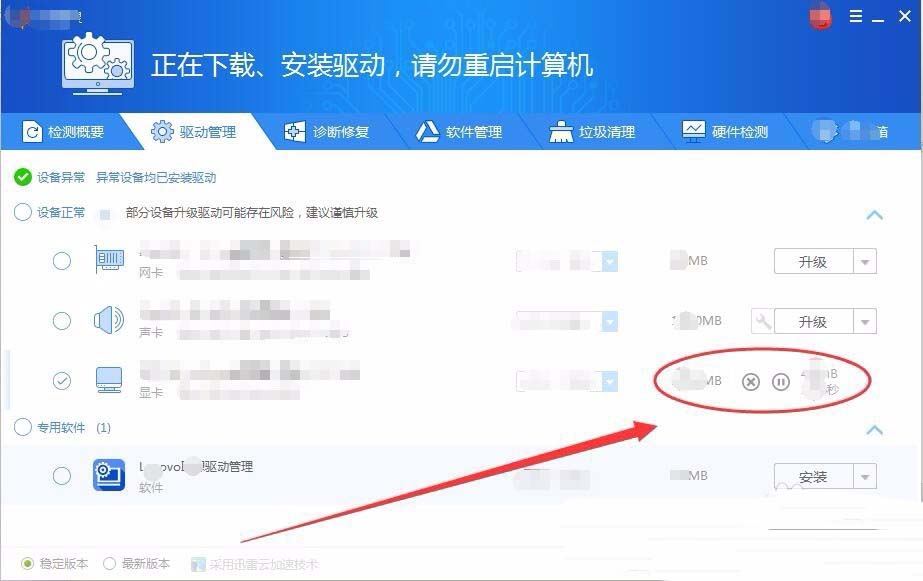
6、显卡的驱动就正式开始更新了,静静等待。
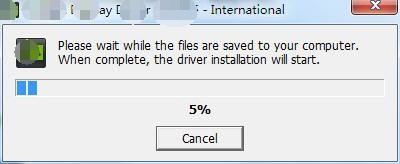
7、在驱动更新过程中,会出现显卡的安装界面,单击同意并继续。

8、选项窗口中,单击选中精简选项。

9、最后,单击关闭按钮显卡驱动的更新就完成了。
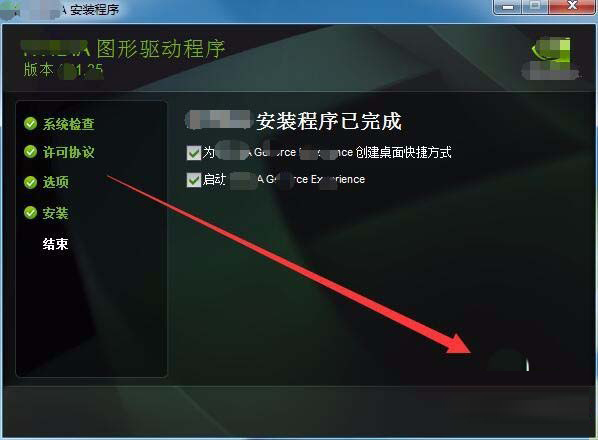
发表评论
共0条
评论就这些咯,让大家也知道你的独特见解
立即评论以上留言仅代表用户个人观点,不代表系统之家立场