时间:2018-08-28 09:31:25 作者:zongkun 来源:系统之家 1. 扫描二维码随时看资讯 2. 请使用手机浏览器访问: https://m.xitongzhijia.net/xtjc/20180828/133703.html 手机查看 评论 反馈
win10怎样开wifi热点?我们如今的生活都是离不开WiFi的,但是又总是会遇到电脑没有WiFi的情况,windows系统的内部隐藏了虚拟wifi热点的功能,可以简单设置就可以把笔记本设置成wifi热点。下面,小编就为大家介绍下win10开wifi热点方法。
1、在开始菜单上右击,选择“命令提示符(管理员)(A)”,以管理员身份运行cmd命令提示符。
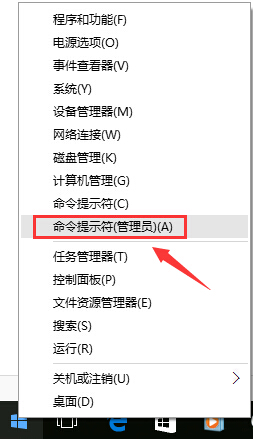
2、在命令提示符输入:netsh wlan set hostednetwork mode=allow ssid=JayFan key=12345678,回车执行命令。(当然,你可以直接复制命令,然后Ctrl+V粘贴到win10命令提示符中,因为win10支持命令提示符的Ctrl+v操作啦)。
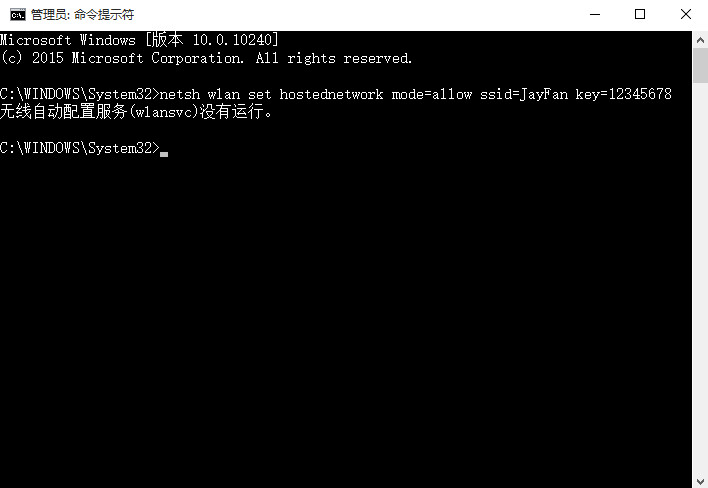
解释一下:
ssid就是无线热点显示的名称
key当然就是无线热点的密码。
3、稍等片刻之后,在网络和共享中心——“更改适配器设置”界面,出现一个名字为“Microsoft Virtual WIFI Miniport Adapter ”的无线网卡。如下图。
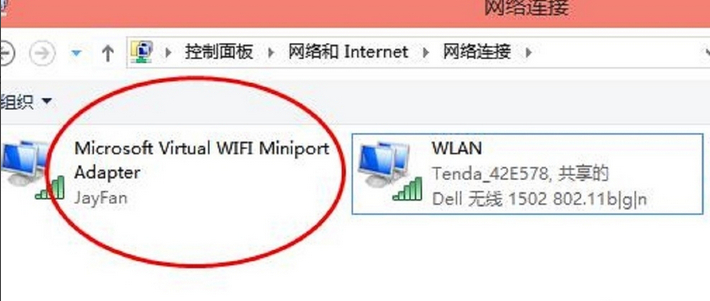
4、网络和共享中心,找到已正常连接Internet的网络,点击它,在属性中,选择“共享”,勾选其中的“允许其他网络用户通过此计算机的Internet连接来连接”。并且家庭网络连接选择虚拟wifi“Microsoft Virtual WIFI Miniport Adapter ”,单机“确定”。如下图。
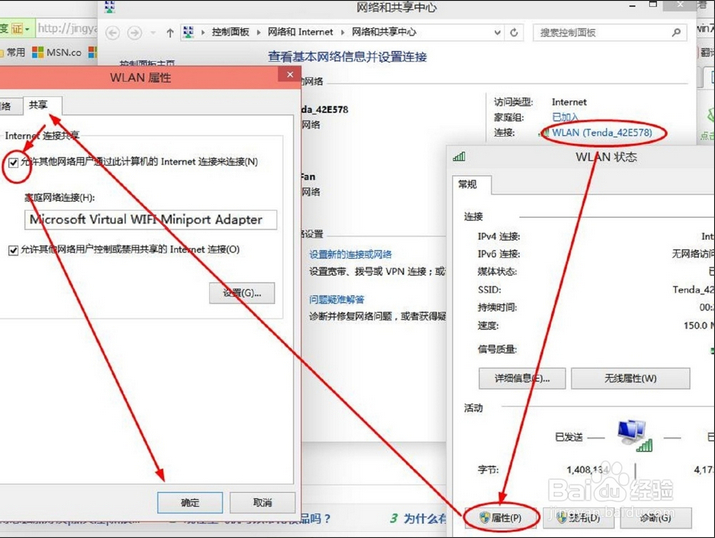
5、稍等片刻,在刚才打开的管理员权限的命令提示符中输入:netsh wlan start hostednetwork并回车。
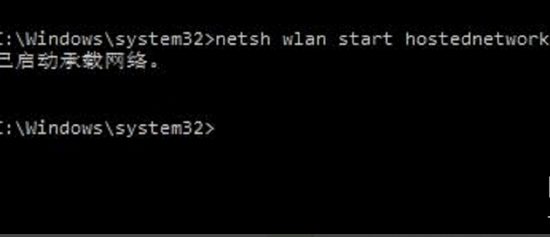
显示开启成功,之后你可以在你的手机或平板上搜索到该无线wifi,输入密码12345678即可登陆上网了。
以上就是小编为大家介绍的win10开wifi热点方法。更多相关教程敬请关注系统之家。
发表评论
共0条
评论就这些咯,让大家也知道你的独特见解
立即评论以上留言仅代表用户个人观点,不代表系统之家立场