时间:2018-09-12 09:14:04 作者:penghui 来源:系统之家 1. 扫描二维码随时看资讯 2. 请使用手机浏览器访问: https://m.xitongzhijia.net/xtjc/20180912/134806.html 手机查看 评论 反馈
网易闪电邮如何正确添加outlook邮箱?网易闪电邮,高速、全面、便捷的一款传送和收取电子邮件的服务软件,网易闪电邮可以添加其他邮箱账号,要怎么正确的添加outlook邮箱呢,下面就给大家分享具体步骤。
1、点击文件,在信息栏会显示已添加的邮箱账户信息,可以通过点击“添加账户”,添加指定的邮箱进行收发邮箱工作
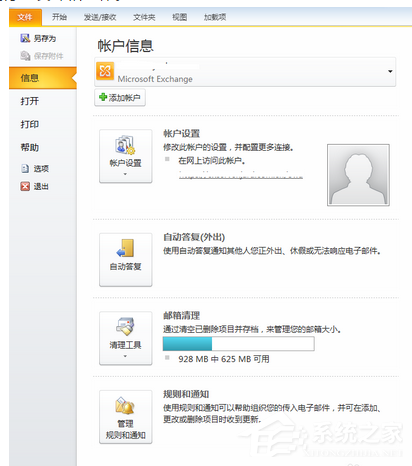
2、在弹出的对话框中选择服务,本次添加电子邮件账户,直接点击下一步
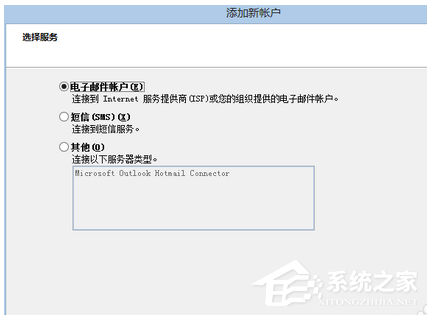
3、在弹出的自动账户设置对话框中,选择“手动配置服务器设置或其他服务器类型”,点击下一步
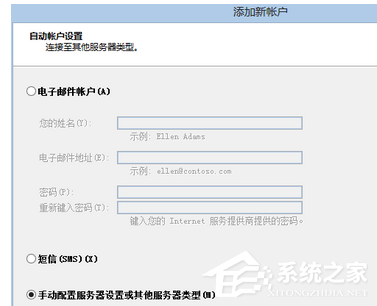
4、根据电子邮件类型,选择服务,本次添加网易邮箱,故选择Internet电子邮件,点击下一步
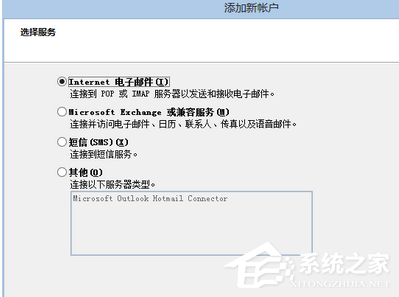
5、设置电子邮件,填写无误后点击“其他设置”,进入下一步
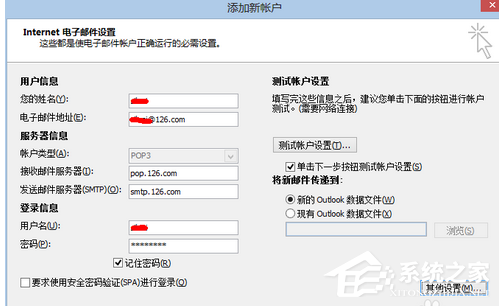
6、在弹出的对话框根据需要选择设置,其中发送邮件服务器,连接必须确认设置,高级可以按需选择设置

7、全部设置完成后,点击确定回到Internet电子邮件设置界面
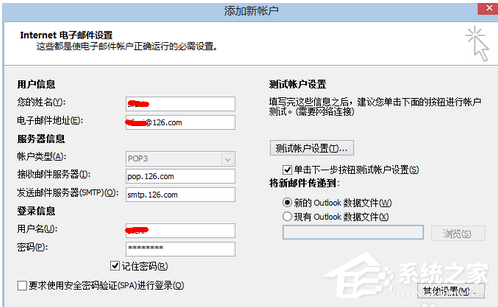
8、点击测试账户设置,查看账户设置是否正确
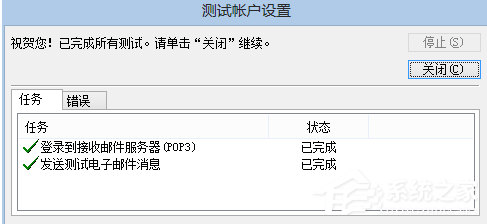
9、从上图可看出电子邮件设置已成功,点击下一步
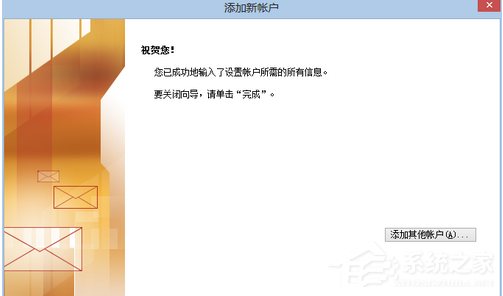
10、电子邮件设置成功,可以进入outlook查收邮件
以上就是我为大家分享的网易闪电邮如何正确添加outlook邮箱的详细教程,更多软件教程可以关注系统之家。
发表评论
共0条
评论就这些咯,让大家也知道你的独特见解
立即评论以上留言仅代表用户个人观点,不代表系统之家立场