时间:2018-09-14 09:40:28 作者:penghui 来源:系统之家 1. 扫描二维码随时看资讯 2. 请使用手机浏览器访问: https://m.xitongzhijia.net/xtjc/20180914/135028.html 手机查看 评论 反馈
怎样在winRAR中进行文件分卷压缩?winRAR支持大部分主流操作系统。是一款非常好用的压缩包管理器。要怎样在winRAR中进行文件分卷压缩呢,下面就给大家分享具体步骤。
1、选择需要发送的文件夹

2、在文件夹上有单击一下,在弹出的快捷菜单中选择“添加到压缩文件”命令
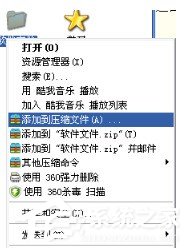
3、在压缩文件对话框中点击浏览按钮,选择压缩后文件存放的位置
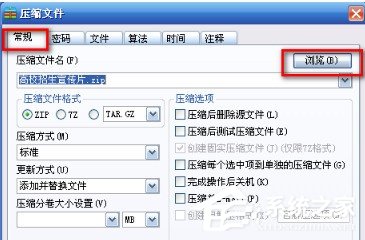
4、在弹出的选择压缩文件名对话框中选择保存位置,单击保存按钮即可

5、回到压缩文件对话框的常规选项卡中,在压缩分卷大小设置选项中选择分卷压缩文件的大小(这里可根据压缩文件的实际需求来选择分卷文件的大小)

6、单击确定按钮,即可开始进行压缩文件了。等待压缩进度条达到100%后就表示压缩完毕了,这时就可以发送了

以上就是我为大家分享的在winRAR中进行文件分卷压缩详细教程,更多软件教程可以关注系统之家。
发表评论
共0条
评论就这些咯,让大家也知道你的独特见解
立即评论以上留言仅代表用户个人观点,不代表系统之家立场