时间:2018-10-15 15:13:28 作者:penghui 来源:系统之家 1. 扫描二维码随时看资讯 2. 请使用手机浏览器访问: https://m.xitongzhijia.net/xtjc/20181015/137395.html 手机查看 评论 反馈
怎么使用CoolEdit录制电脑声音?CoolEdit具有减低噪音、奔溃恢复、录制等功能,是一款多功能的音频处理软件。要怎么使用CoolEdit录制电脑声音呢,下面就给大家分享具体步骤。
一、电脑音频设置准备
步骤一、首先,双击位于桌面右下脚的“音量”图标,即上图中最左边的那个小喇叭。

步骤二、双击之后弹出“音量控制”菜单,点击“选项”选择“属性”。
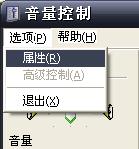
步骤三、 点选“录音”,然后只在“Stereo Mix”前面点上勾,之后“确定”。

步骤四、 “确定”之后会弹出上图所示菜单,点上“选择”之前的勾,然后音量随意调节到比较偏下的位置,录音的时候再做具体调试。

以上是对于电脑本身的一些录入设定,接下来就该打开cool edit pro使用软件了。
二、用CoolEdit完成内录
步骤一、单击上图中箭头圈示的“R”,其意义在于定义音轨1为录音轨。

步骤二、界面左下角为录放系统操作键盘,其原理、图标以及用途都和我们平时所用的播放器操作键盘无异,相信大家都能很自然的使用。点击录音键(箭头所指)就可以开始录音了。

步骤三、先点击开始录音,然后播放需要录制的音乐,音轨上就会开始波纹了,波纹的大小就上所录音乐的声音大小,录音不受任何外界影响,同时也和播放器的音量大小无关,能影响它的,只有图4中的“音量”调节。 提醒大家特别注意一点:在录音过程中避免触动系统内部的一些声响,比如系统出错的声音,清理回收站的声音以及窗口缩放的声音等等(特别是QQ和MSN此类聊天系统的提示音,最好暂时关闭) ,这些声音也是会被录到的。

步骤四、歌曲播放完毕以后就可以停止录音了。双击图7中的红色音轨部分,进入到上图中的单轨道编辑模式,按住左键拉选开头部分空白的波纹(就是开始录音后但是还没开始播放音乐这段时间的空白),右键选择“剪切”。结尾的部分如果有多余的空白也是同样处理。

步骤五、最后就是保存(点击“文件”选择“另存为”),个人认为mp3的格式就不错了,系统默认的具体标准是128Kbps,4410Hz,当然,也可以根据个人需要设定更高的精确度。

以上就是我为大家分享的怎么使用CoolEdit录制电脑声音的详细教程,更多软件教程可以关注系统之家。
发表评论
共0条
评论就这些咯,让大家也知道你的独特见解
立即评论以上留言仅代表用户个人观点,不代表系统之家立场