时间:2018-10-17 10:53:15 作者:lizhu 来源:系统之家 1. 扫描二维码随时看资讯 2. 请使用手机浏览器访问: https://m.xitongzhijia.net/xtjc/20181016/137602.html 手机查看 评论 反馈
在如此快速发展的互联网时代,已经越来越多的人开始学习Java程序语言了,不过,相信大家也都知道,在使用Java程序语言之前,需要先配置Java环境变量,才能正常使用。那么,Win7怎么配置Java环境变量呢?下面,我们就一起往下看看Win7配置Java环境变量的方法。
方法/步骤
1、首先安装JDK,打开安装程序,点击下一步;
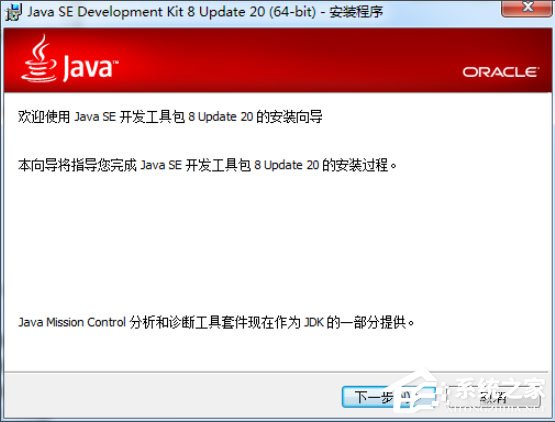
2、点更改按钮,更改指定安装的路径;
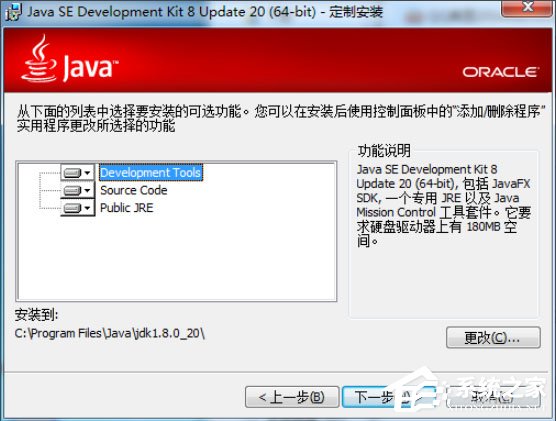
3、更改文件夹中浏览设置文件路径,或者直接在文件夹名中指定路径,例如安装到E盘路径下,设置为E:\Java\jdk1.8.0_20\;
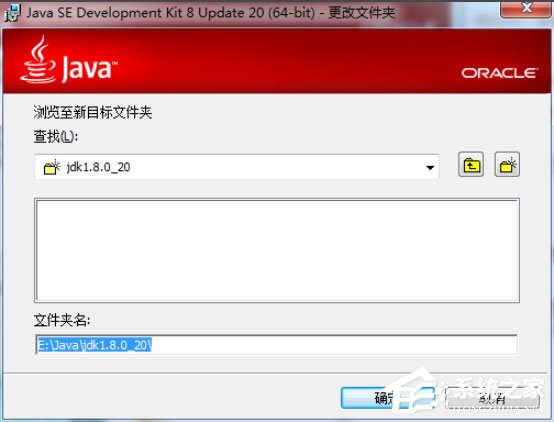
4、点击确定后,再点下一步,进入安装进度,JDK安装完成后会提示jre安装;
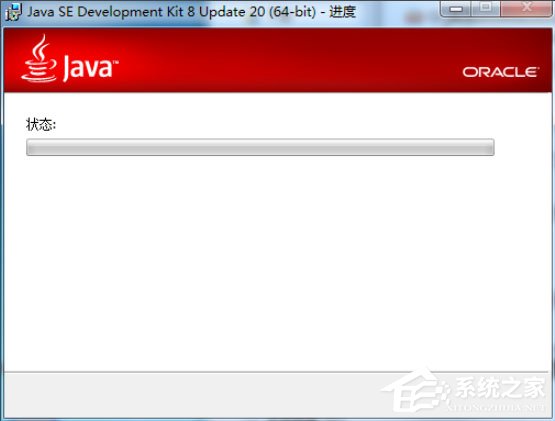
5、可以更改指定安装路径,如图E:\Java\jre\;
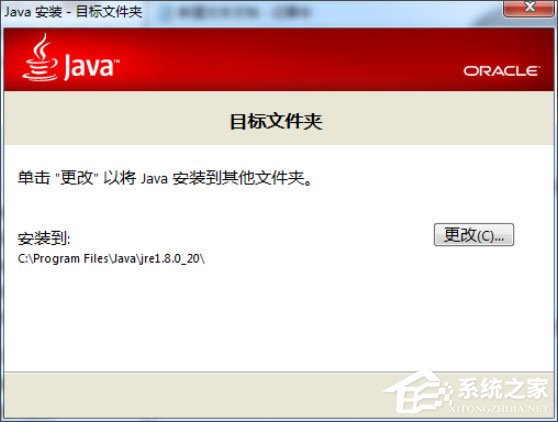
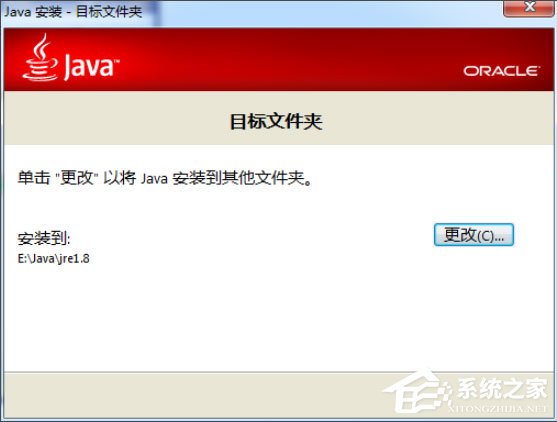
6、进入安装jre进度,安装完成即可进入配置阶段;
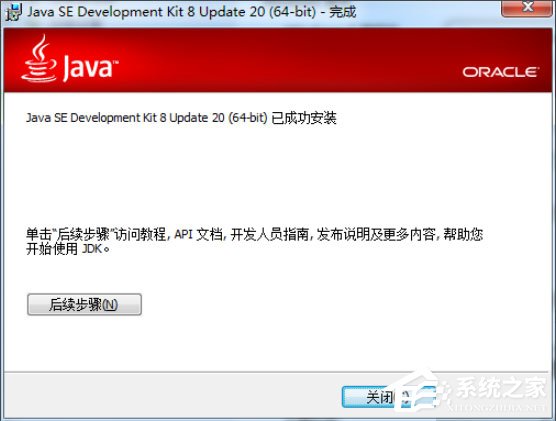
7、右键桌面“计算机”图标,在菜单中选择属性,打开系统属性窗口,左侧菜单中选择“高级系统设置”;
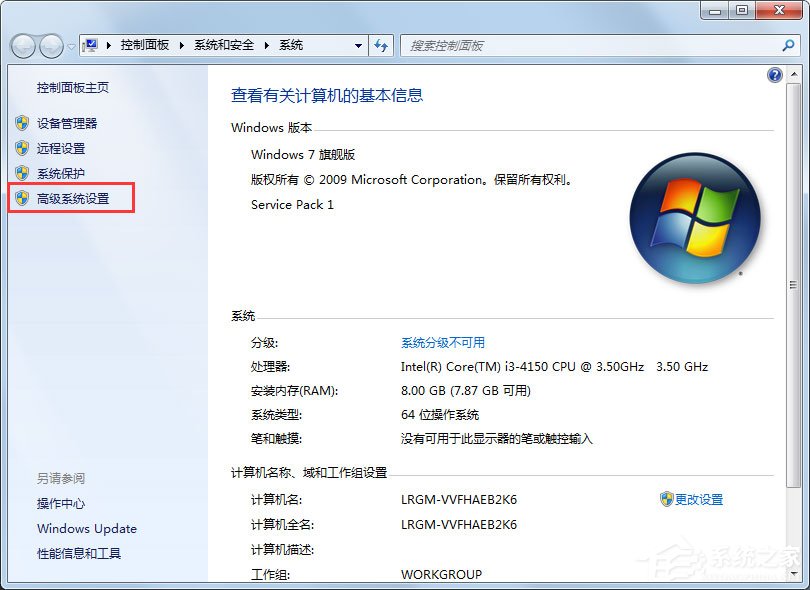
8、单击环境变量;
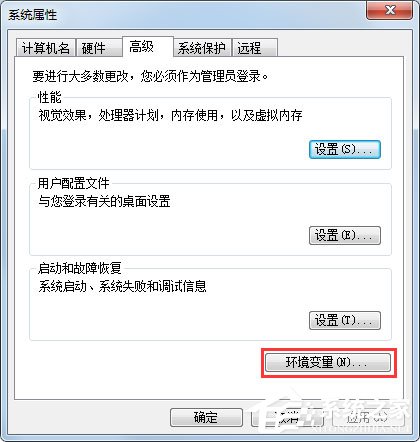
9、在下方的系统变量中,单击新建,输入变量名JAVA_HOME,变量值为jdk的安装路径,本例中为E:\Java\jdk1.8.0_20,然后点确定;
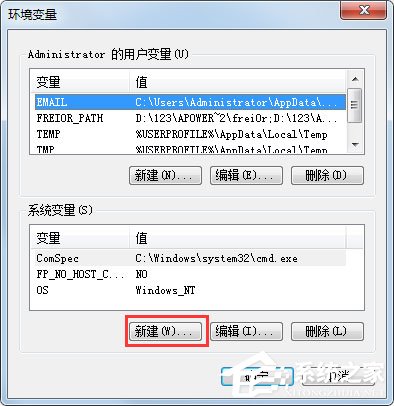

10、找到Path变量,选中然后编辑,将光标移动到变量值末尾,如果没有;加上;,有;就不用加了,然后继续输入%JAVA_HOME%\bin;%JAVA_HOME%\jre\bin;,注意一定不要覆盖原先的值,要在变量值末尾续写,如果不小心覆盖了,点取消就不会保存。保险起见,可以提前把Path变量值复制出来做备份;
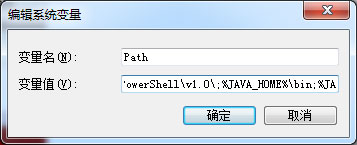
11、然后新建CLASSPATH变量,变量值为.;%JAVA_HOME%\lib;%JAVA_HOME%\lib\tools.jar,第一个分号前有一个“.”;
12、测试,在开始菜单中输入cmd,回车进入命令行;
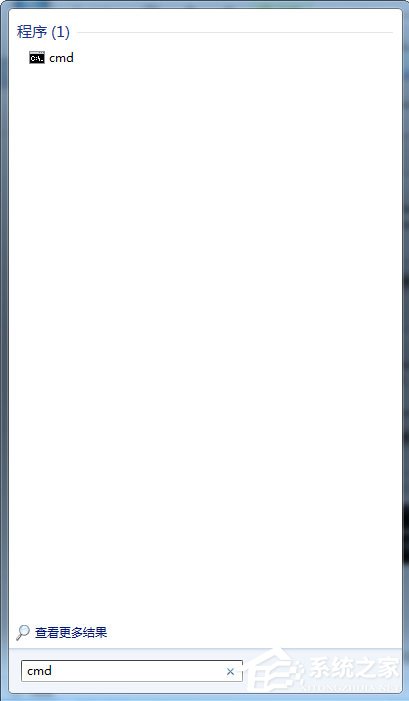
13、输入java -version,如图所示,显示出java的版本信息,说明安装配置成功了。
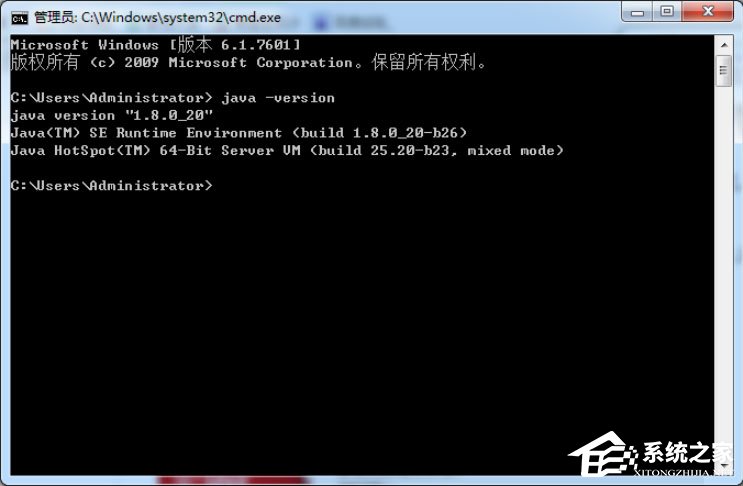
以上就是Win7配置Java环境变量的具体方法,按照以上方法进行操作,就能轻松配置好Java环境变量了。
发表评论
共0条
评论就这些咯,让大家也知道你的独特见解
立即评论以上留言仅代表用户个人观点,不代表系统之家立场