如何用画图工具制作圆形的头像?想要将头像制作成圆形,就需要用到画图工具了。用画图工具制作圆形头像就是将图片裁剪成圆形,该怎么裁剪呢?下面就一起来看看用画图工具制作圆形的头像的教程吧!
1、首先选择一张想要作为头像的图片。
2、点击图片,用鼠标右键单击,选择【打开方式】中的【画图】并点击。
3、进入到【画图】界面,在【形状】工具栏中找到椭圆形图标,往右看,线条选择最粗,颜色为白色。(如下图所示)
4、选择好以后,按住键盘上的shift键,在图片上画一个圆形。
5、圆形画好后,找到上面工具栏中的【选择】按钮并点击,在图片中选定要删除的位置后,按delete键。(如下图所示)
6、想要将图片放大,需要按住键盘上的Ctrl键并滚动鼠标上的轮滑。
7、接下来,多余的部分按刚才的方法,一一将其删除掉。
8、圆形的头像就制作完成了。
上面就是用画图工具制作圆形的头像的教程,大家学会了吗?请继续关注
系统之家。

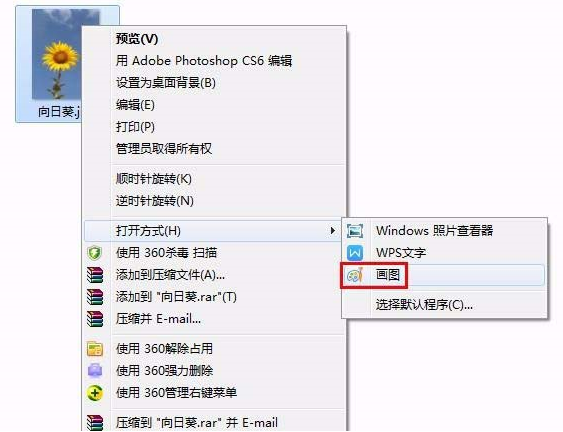
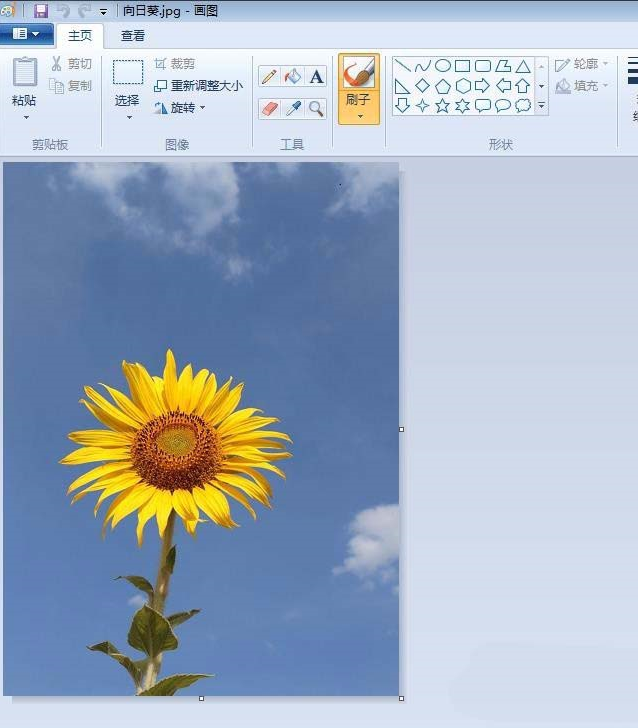
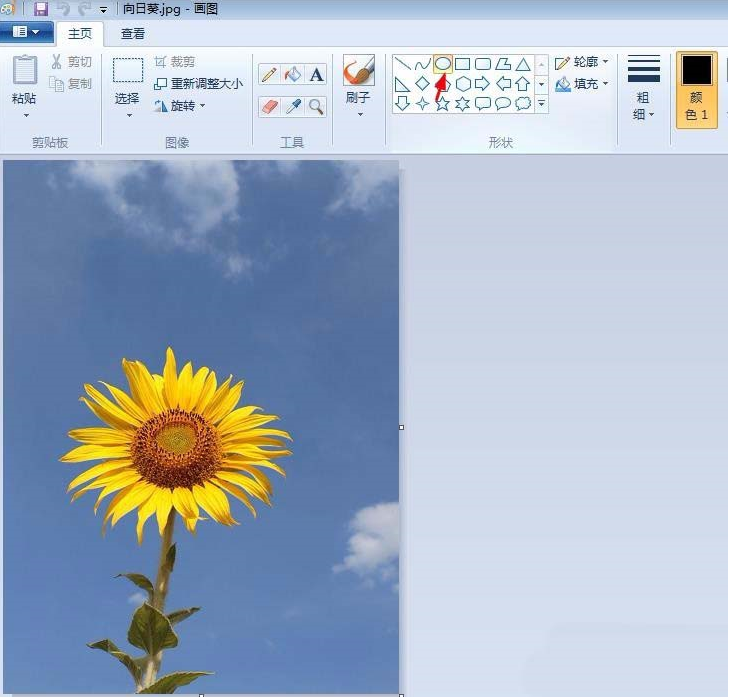

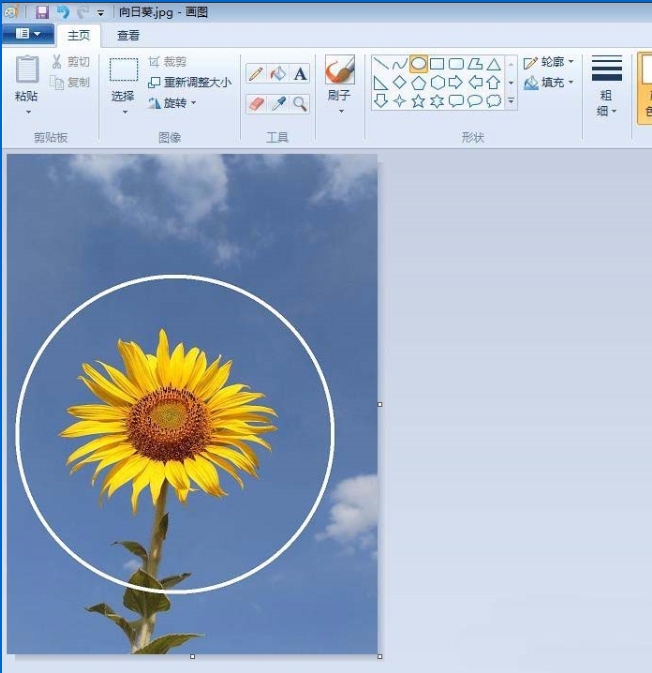
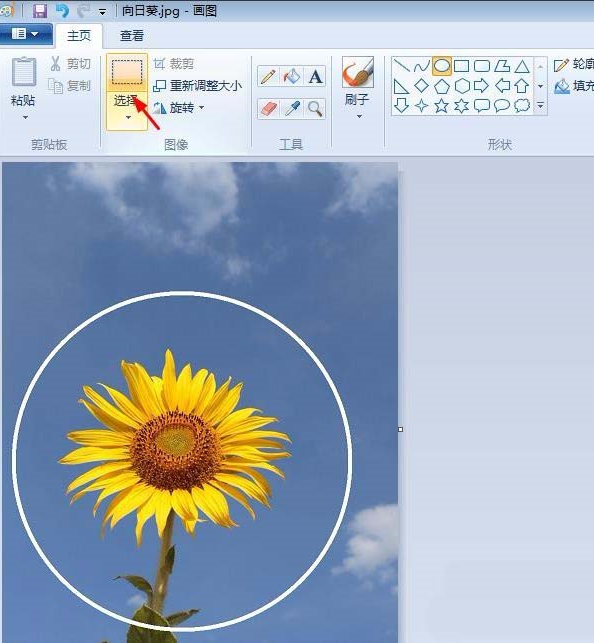
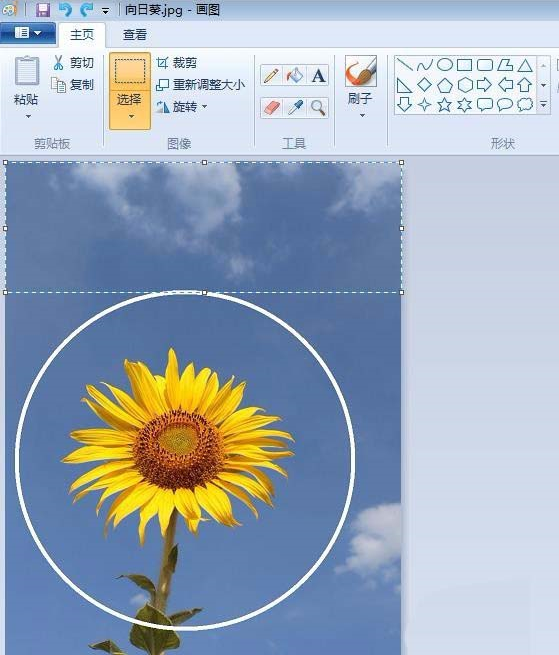

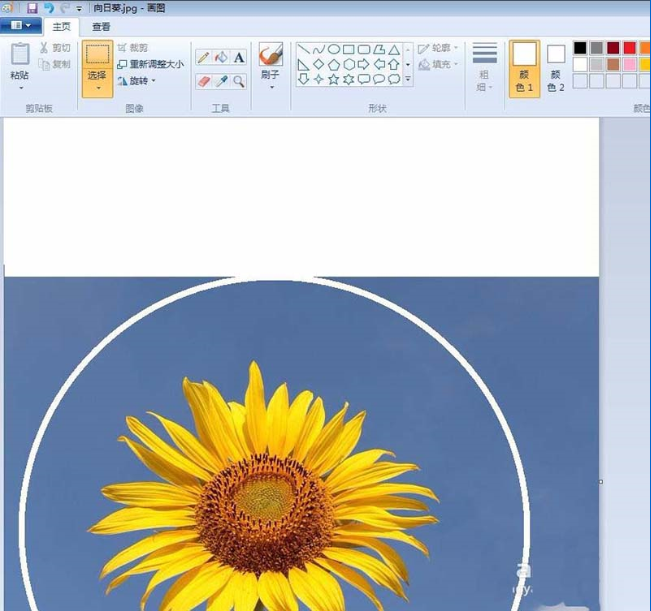
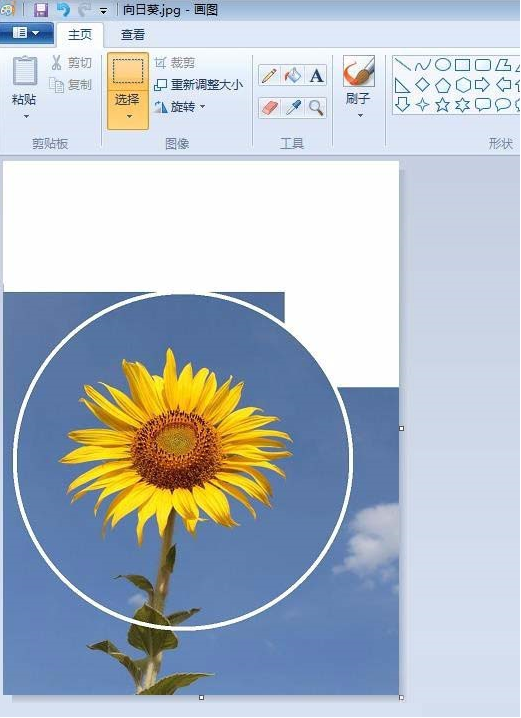
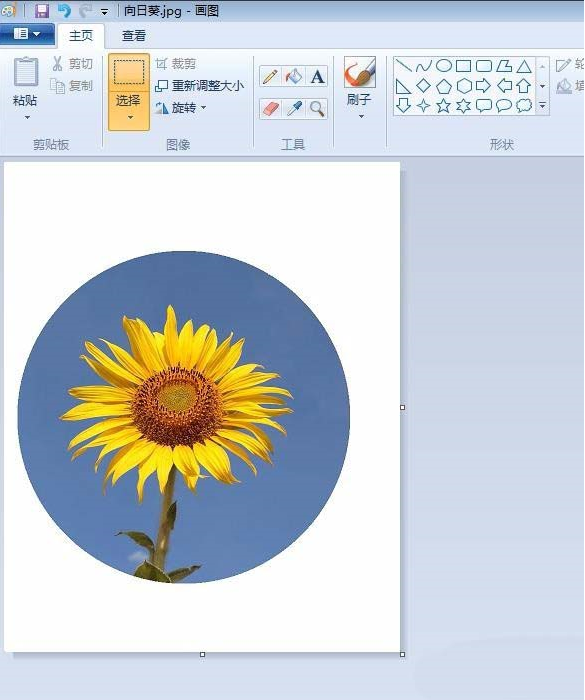
发表评论
共0条
评论就这些咯,让大家也知道你的独特见解
立即评论以上留言仅代表用户个人观点,不代表系统之家立场