时间:2018-11-05 15:56:46 作者:wenjun 来源:系统之家 1. 扫描二维码随时看资讯 2. 请使用手机浏览器访问: https://m.xitongzhijia.net/xtjc/20181105/139765.html 手机查看 评论 反馈
在word中如何使用制表位快速对齐文本?word是一个非常好用的办公软件。在word中想要使用制表位快速对齐文本,该怎么操作?下面就是word中快速对齐文本的方法,一起了解一下。
1、将word 2007打开。

2、在编辑框中输入内容,然后选中标题,将字号设置为三号,居中。
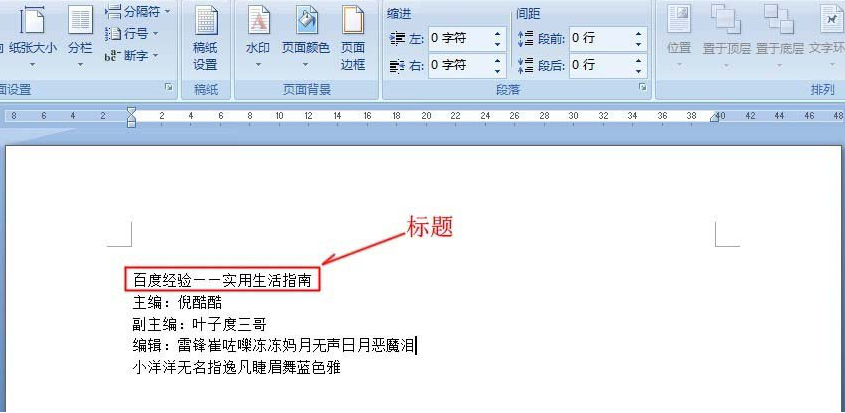
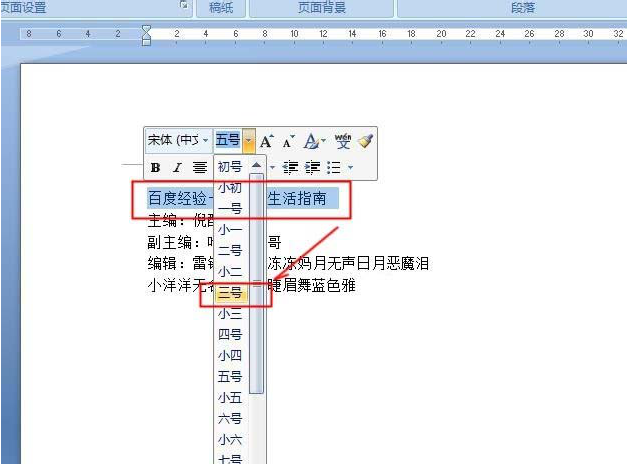
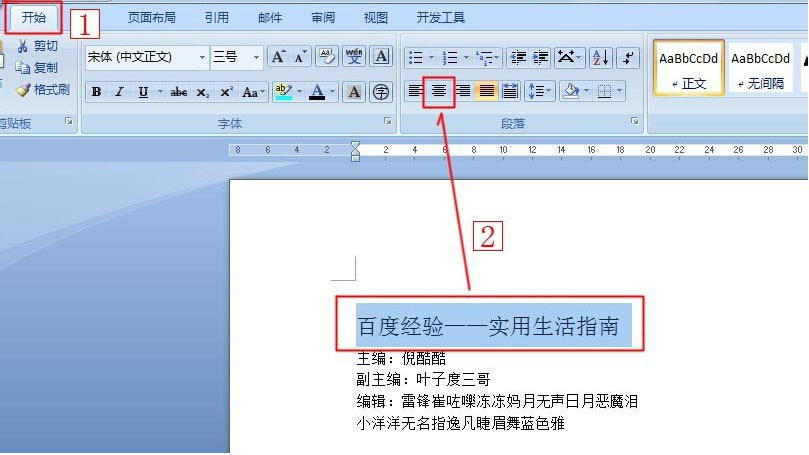
3、选中文章内容,点击工具栏中的【页面布局】中的【段落】,在弹出的窗口中点击【制表位】。
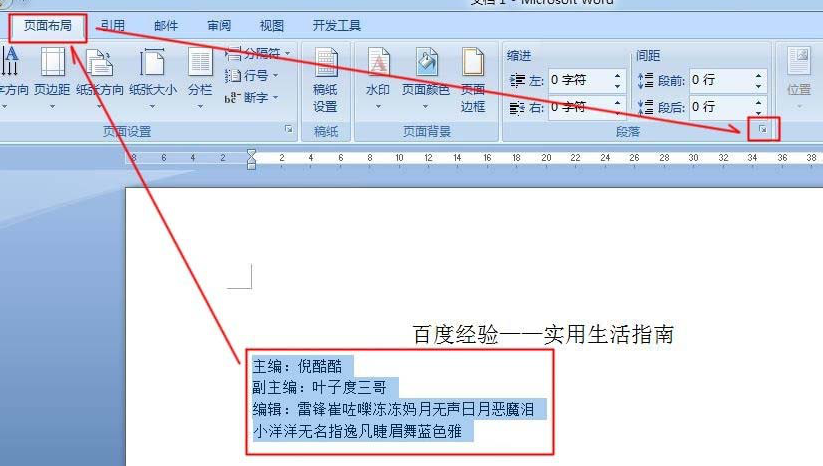
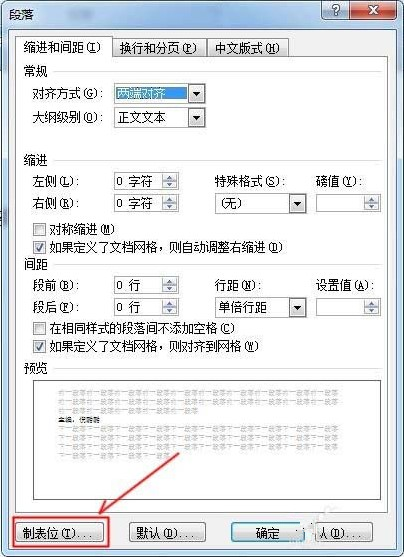
4、以5个字符为一个制表位为例,那么6个制表位则需设【5字符】、【10字符】、【15字符】、【20字符】、【25字符】、【30字符】设置好以后,点击【确定】。(如图)
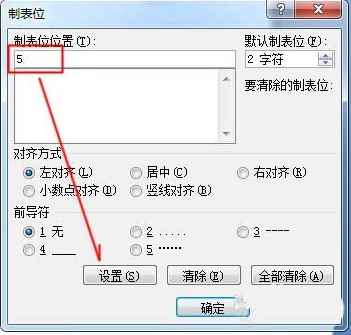
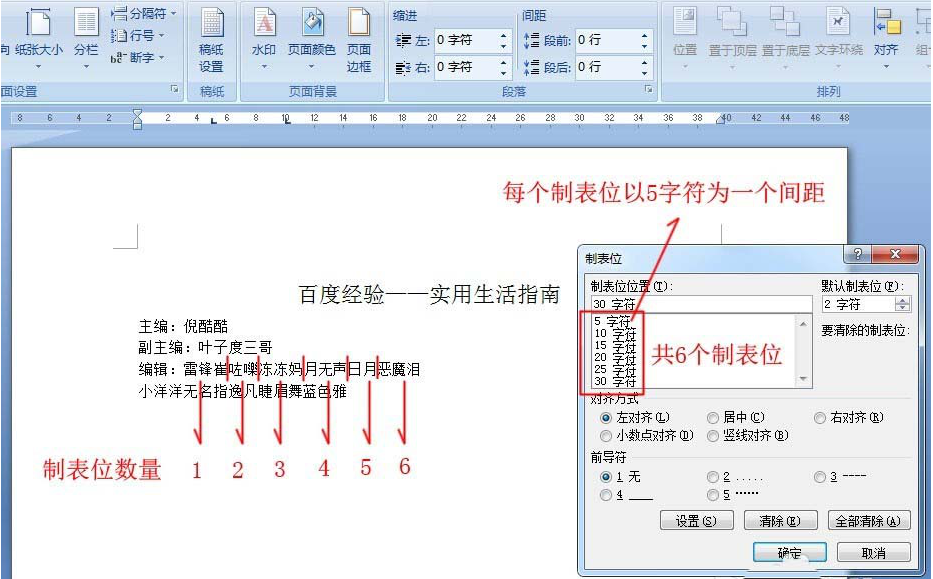
5、回到界面可以看到,在上方的标尺上会出现刚才的制表位。(如图)
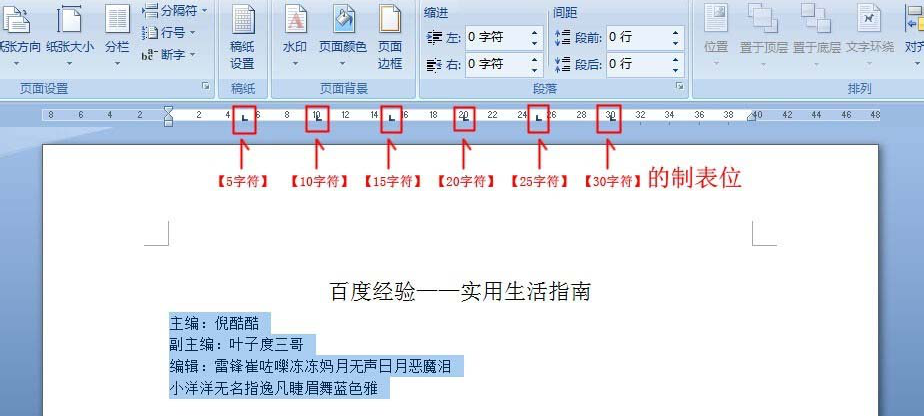
6、接着用鼠标将光标依次放在名字前,然后按【Tab键】一个个快速对位。
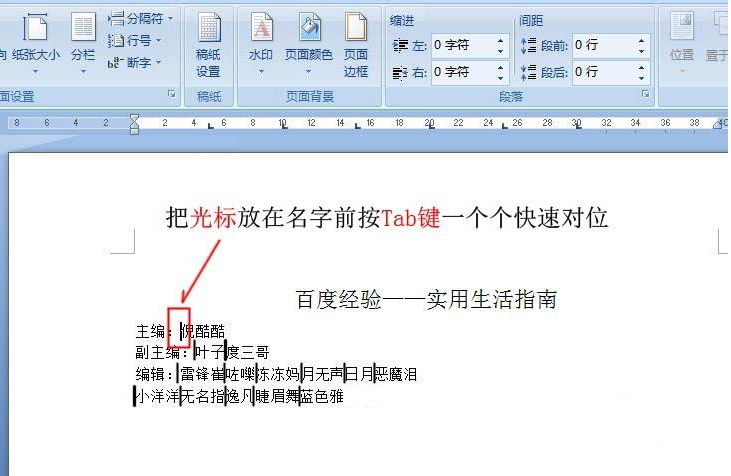
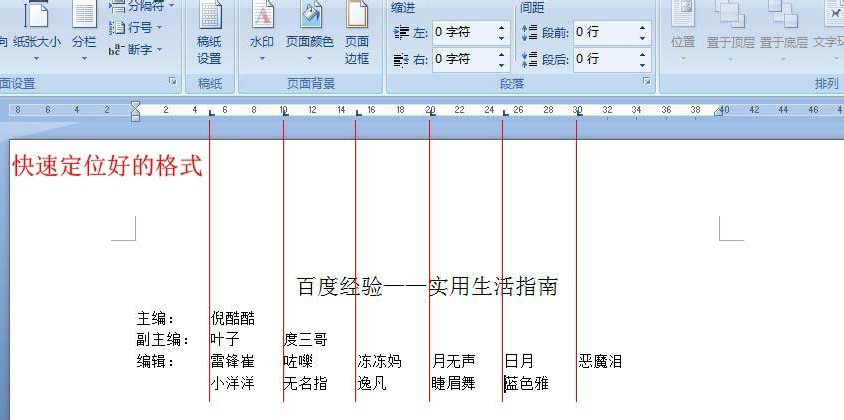
7、下面就是调节过后的效果图了。
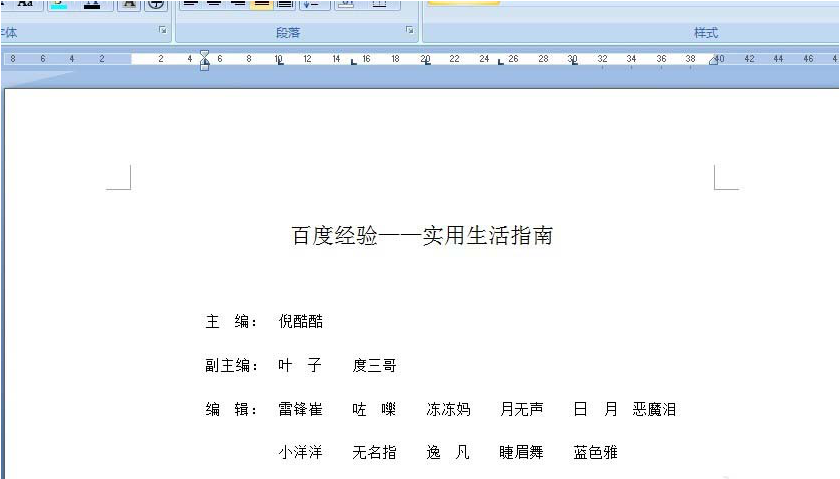
上面就是word中快速对齐文本的方法,是不是非常简单?请继续关注系统之家。
发表评论
共0条
评论就这些咯,让大家也知道你的独特见解
立即评论以上留言仅代表用户个人观点,不代表系统之家立场