时间:2018-11-23 10:35:55 作者:wenjun 来源:系统之家 1. 扫描二维码随时看资讯 2. 请使用手机浏览器访问: https://m.xitongzhijia.net/xtjc/20181123/141747.html 手机查看 评论 反馈
怎么用wps表格制作考勤表?wps表格是一个办公软件,用户可以使用其让工作变得更加高效方便。想要用wps表格制作考勤表,但是不知道怎么制作。下面就是用wps表格制作考勤表的教程,一起了解一下。
1、打开wps表格,设定第二行和第三行,列间距为3,行高20。选中A至AG,AH列间距为8。

2、分别往格子里添加字,A3填“编号”,B3填“姓名”,AH3填“小时/天”。

3、A2和A3做合并单元格,并且文字竖排。B2和B3合并单元格,并且添加文字“日期”,再添加45度框线。AH2和AH3合并单元格。
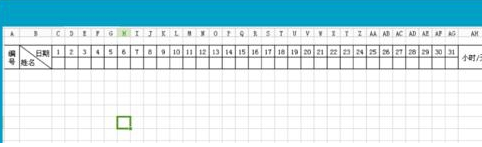
4、日期的下面一样,填上星期。再把编号按序号排列下去,并复制姓名。
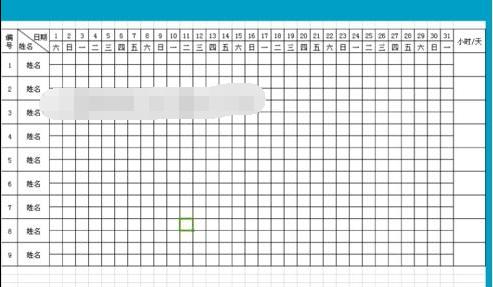
5、然后,把格式改写一下,填上有考勤记录的,打个勾(按住Alt+41420)。

上面就是用wps表格制作考勤表的教程,大家学会了吗?更多相关教程,请继续关注系统之家。
发表评论
共0条
评论就这些咯,让大家也知道你的独特见解
立即评论以上留言仅代表用户个人观点,不代表系统之家立场