如何使用proe混合命令建模圆台?proe是一款一体化的
三维软件,使用proe建模非常方便。想要用proe混合命令建模圆台,但是不知道具体怎么操作。下面就是使用proe混合命令建模圆台的教程,有需要的朋友,一起参考一下。
1、如下图所示,打开Pro/e5.0软件,新建一个实体零件,使软件进入到三维建模状态,然后执行下图中的操作:【插入——混合——伸出项】。
2、如下图所示,软件弹出一个“菜单管理器”,看了混合选项,没什么问题,就直接点击“完成”。
3、如下图所示,一个“伸出项”的对话框出现了,菜单管理器中的属性默认是“直的”,所以点击“完成”。
4、如下图所示,根据菜单管理器中的要求,选择“FRONT”基准面。
5、如下图所示,见菜单管理器,方向选择默认的“正向”。
6、如下图所示,见菜单管理器,直接点击“缺省”。
7、如下图所示,进入到草绘界面,点击右边工具栏中的“圆”,以坐标原点为圆心画一个直径100的圆。
8、如下图所示,这里是关键,要仔细看,长按鼠标右键至弹出下拉菜单为止,然后在下拉菜单中点击“切换剖面”。很重要、很重要、很重要,重要的事情说三遍,这里很重要。
9、如下图所示,重复第7步,以坐标原点为圆心画一个直径50的圆,然后点击右边工具栏中的√,完成并退出草绘。
10、如下图所示,截面2的深度设置为50,然后点√。
11、如下图所示,见“伸出项”对话框,需要的元素都已经设置完毕,可以点击“确定”。
12、如下图所示,很突兀的就出现了一个底面直径100,顶面直径50,高度50的圆台,就这么造好了。
上面就是使用proe混合命令建模圆台的教程,大家学会了吗?更多相关教程,请继续关注
系统之家。











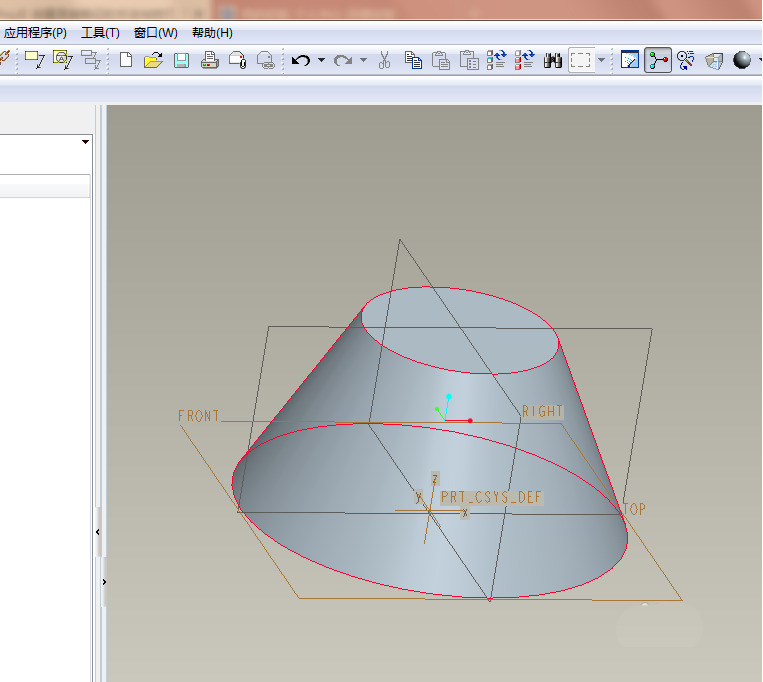
发表评论
共0条
评论就这些咯,让大家也知道你的独特见解
立即评论以上留言仅代表用户个人观点,不代表系统之家立场