时间:2018-11-30 17:22:27 作者:lizhu 来源:系统之家 1. 扫描二维码随时看资讯 2. 请使用手机浏览器访问: https://m.xitongzhijia.net/xtjc/20181130/142636.html 手机查看 评论 反馈
现在很多公司网站都有自己的服务器,也经常需要登录服务器来管理公司网站。那么,Win7系统怎么登录远程服务器管理公司网站呢?下面,我们就一起往下看看Win7系统登录远程服务器管理公司网站的方法。
方法/步骤
1、点击电脑开始-运行,输入mstsc会自动弹出远程桌面对话框;
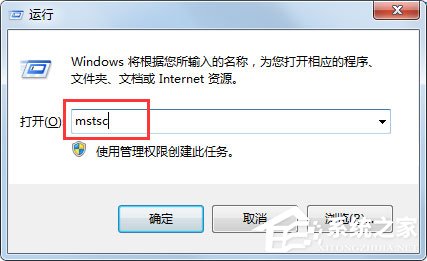
2、在远程桌面连接对话框中,输入远程计算机IP,点击连接;

3、点击远程桌面连接对话框中的选项,点击显示,可以设置打开远程服务器的显示窗口大小;

4、点击连接后会出现输入用户名密码界面,输入用户名密码,点击确定;
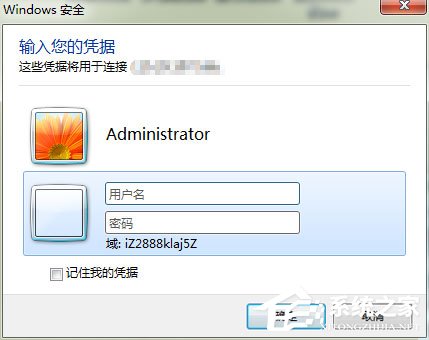
5、成功连接到远程计算机,这里以Windows Server 2012为例;

6、点击服务器管理器-IIS,右击打开Internet信息服务(IIS)管理器;

7、点击IIS里面的网站,就会看见当前服务器上的网站,进行管理。

以上就是Win7系统登录远程服务器管理公司网站的具体方法,按照以上方法进行操作,就能轻松登录远程服务器管理公司网站了。
发表评论
共0条
评论就这些咯,让大家也知道你的独特见解
立即评论以上留言仅代表用户个人观点,不代表系统之家立场