时间:2019-01-09 11:27:42 作者:wenjun 来源:系统之家 1. 扫描二维码随时看资讯 2. 请使用手机浏览器访问: https://m.xitongzhijia.net/xtjc/20190109/147207.html 手机查看 评论 反馈
谷歌浏览器怎么将迅雷设置为默认下载方式?现在的浏览器有很多,谷歌浏览器就是其中的一种。想要将迅雷设置为谷歌浏览器的默认下载方式,具体该怎么操作?下面就是谷歌浏览器设置迅雷为默认下载的教程,一起来看一下。
1.安装谷歌浏览器后。在浏览器中按下图进行搜索,
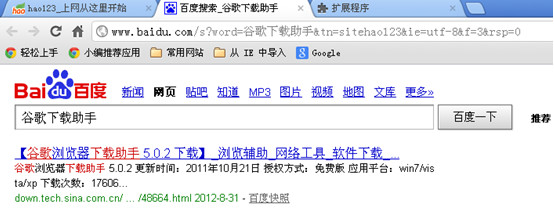
选择以上的链接后出现下面的窗口
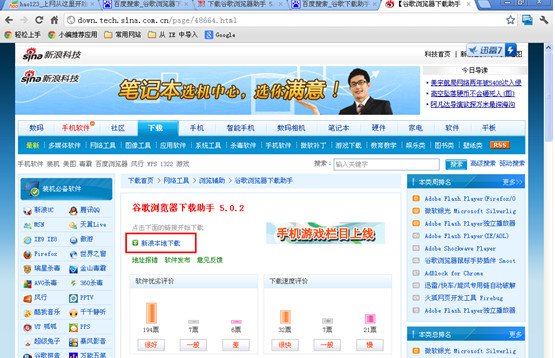
选择“新浪本地下载”后再选“继续”就会出现下面的窗口
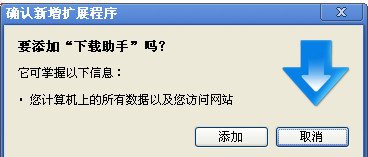
选择“添加”
2.打开谷歌浏览器,点击右上角的“扳手”图标,
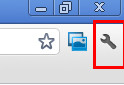
在出现的菜单中指向“工具”, 接着在点击扩展程序。
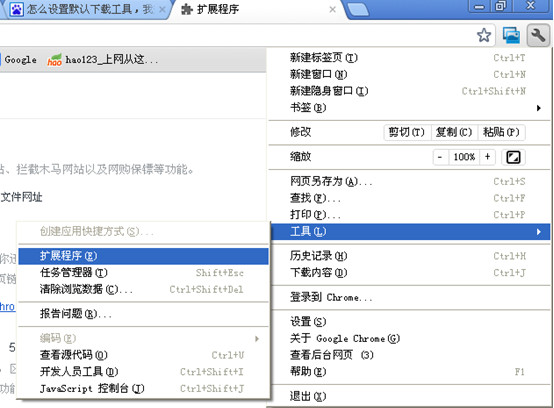
选择“选项”
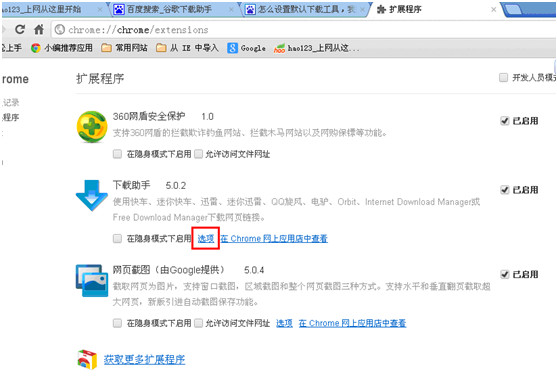
选择下载工具后,点击保存确认。
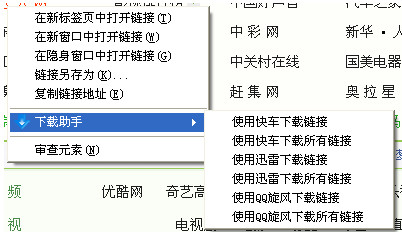
3.以后谷歌浏览器右键菜单将出现下载助手,如下图
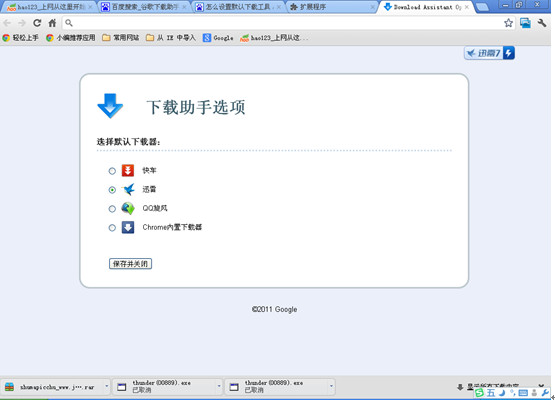
迅雷等下载工具(只要你有安装)。
在搜索所需时如“谷歌浏览器”,进入下载页后选择迅雷会出现提示窗口,如图选择,以后就正常了。
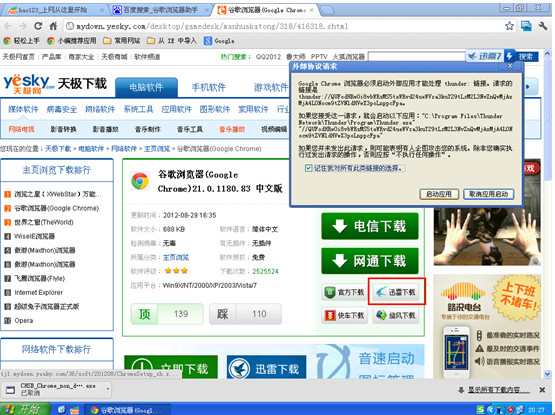
上面就是谷歌浏览器设置迅雷为默认下载的教程,大家学会了吗?更多相关教程,请继续关注系统之家。
发表评论
共0条
评论就这些咯,让大家也知道你的独特见解
立即评论以上留言仅代表用户个人观点,不代表系统之家立场