时间:2019-01-10 14:04:13 作者:wenjun 来源:系统之家 1. 扫描二维码随时看资讯 2. 请使用手机浏览器访问: https://m.xitongzhijia.net/xtjc/20190110/147421.html 手机查看 评论 反馈
如何使用驱动精灵测试硬盘?驱动精灵 是一款集驱动管理和硬件检测于一体的、专业级的驱动管理和维护工具。想要使用驱动精灵测试硬盘的读写速度,具体该怎么操作?下面就是驱动精灵测试硬盘的教程,一起来看一下。
1、首先需要进入到驱动精灵的主界面,如果想要测试硬盘,肯定是先要进行硬件的检测啦,点击主界面中的“硬件检测”功能进行检测,如下图所示:
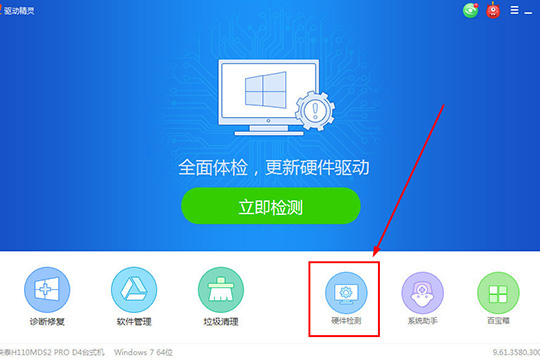
2、跳转到硬件检测的栏目之后,可以看到当前电脑中的各项硬件参数,直接找到硬盘那一排,在其右方点击“硬盘测试”功能选项,如下图所示:
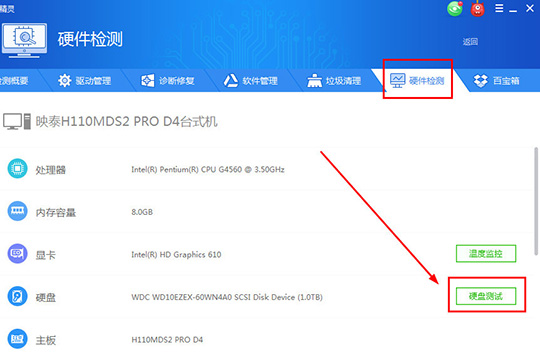
3、出现硬盘读写测试的功能界面之后,选择自己想要测试的盘符,可以是机械盘也可以是固态盘,甚至可以精确到C盘或D盘等盘符,选择完毕之后点击“开始测试”选项进行测试,如下图所示:
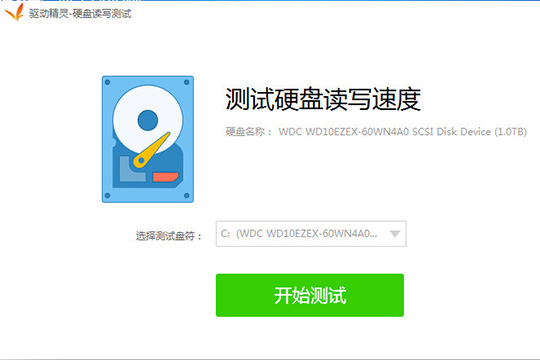
4、稍微等待一会,此软件正在全力的测试读取速度与写入速度,整个测试大致需要3-5分钟,为了获得更加准确的速度,测试期间用户请不要插拔存储设备,如下图所示:
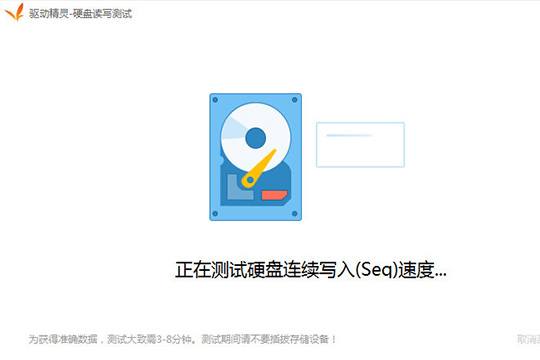
5、在测试完毕之后将会出现读取速度与写入速度的各项数值,两者如果和用户预期的速度差不多,那么总体还是非常不错的,如下图所示:
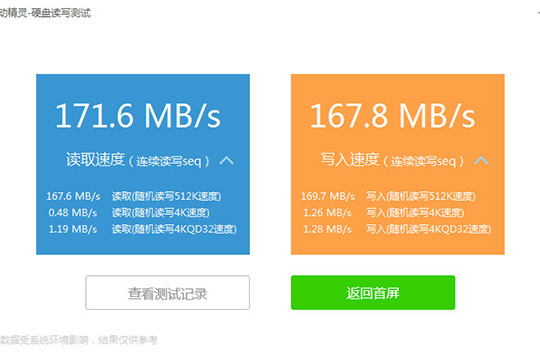
6、用户也可以多测几次,在重复测试之后可以查看“测试记录”进行比较,由此也就完成了测试硬盘的全部步骤,如下图所示:
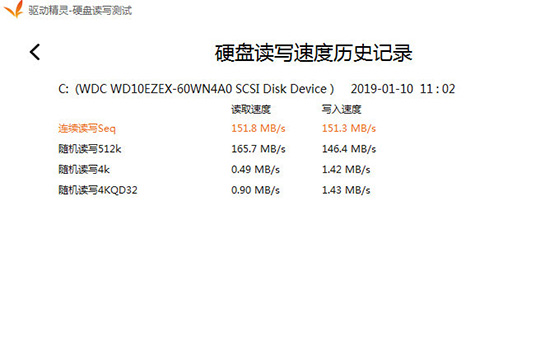
上面就是驱动精灵测试硬盘的教程,大家学会了吗?更多相关教程,请继续关注系统之家。
发表评论
共0条
评论就这些咯,让大家也知道你的独特见解
立即评论以上留言仅代表用户个人观点,不代表系统之家立场