时间:2019-01-22 09:13:47 作者:zongkun 来源:系统之家 1. 扫描二维码随时看资讯 2. 请使用手机浏览器访问: https://m.xitongzhijia.net/xtjc/20190115/147852.html 手机查看 评论 反馈
如何利用PS批量调整图片大小?一说到批量调整图片大小,很多人就觉得头疼,这可咋办呢?其实很简单,只要你掌握简单的PS操作技巧,下面,小编就为大家介绍下利用PS批量调整图片大小方法。
先准备5张宽度为1280px的图片,为了避免混淆,我新建了一个文件夹用来存放修改后的图片。
打开Photoshop软件,导入一张图片,点击菜单栏的【窗口】—【动作】,右下角会出现动作操作框,点击下方“新建组”按钮,命名为修改尺寸。
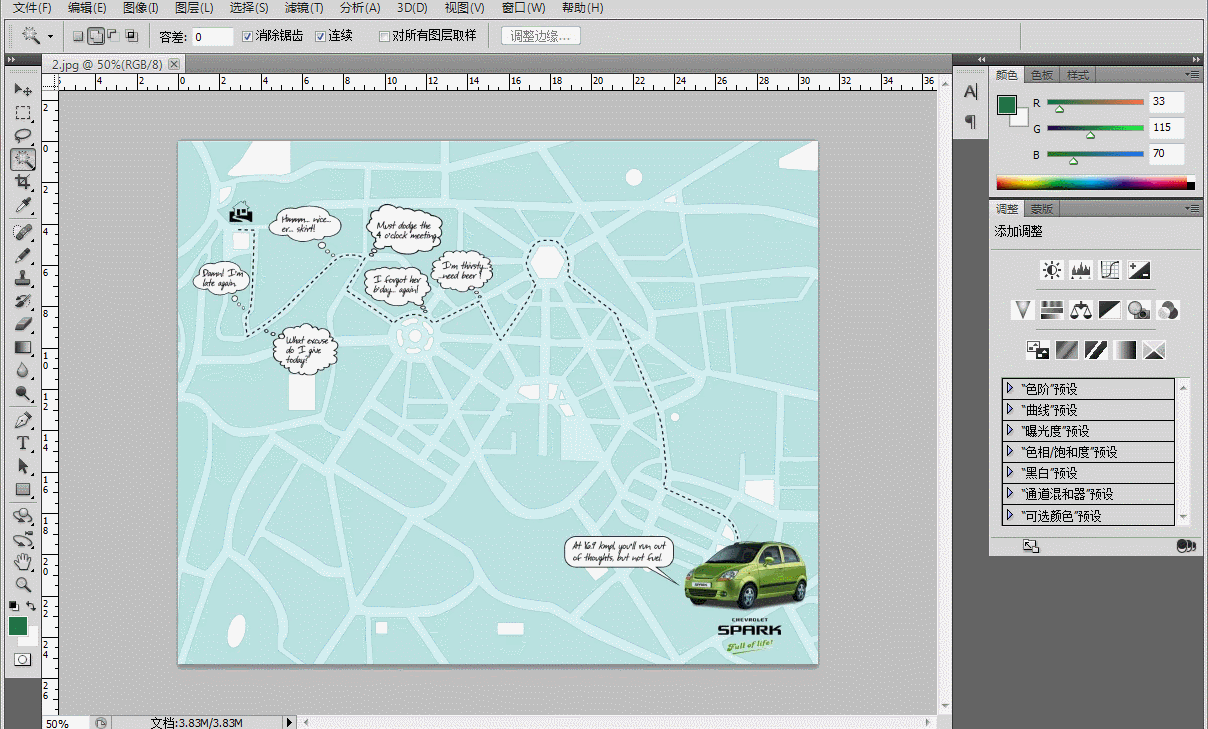
点击下方的“创建新动作”按钮,命名为800px,点击菜单栏【图像】—【图像大小】,修改图片尺寸,另存到刚刚新建的文件夹。整个动作已经录制完成,点击最左边的方形小按钮停止录制。
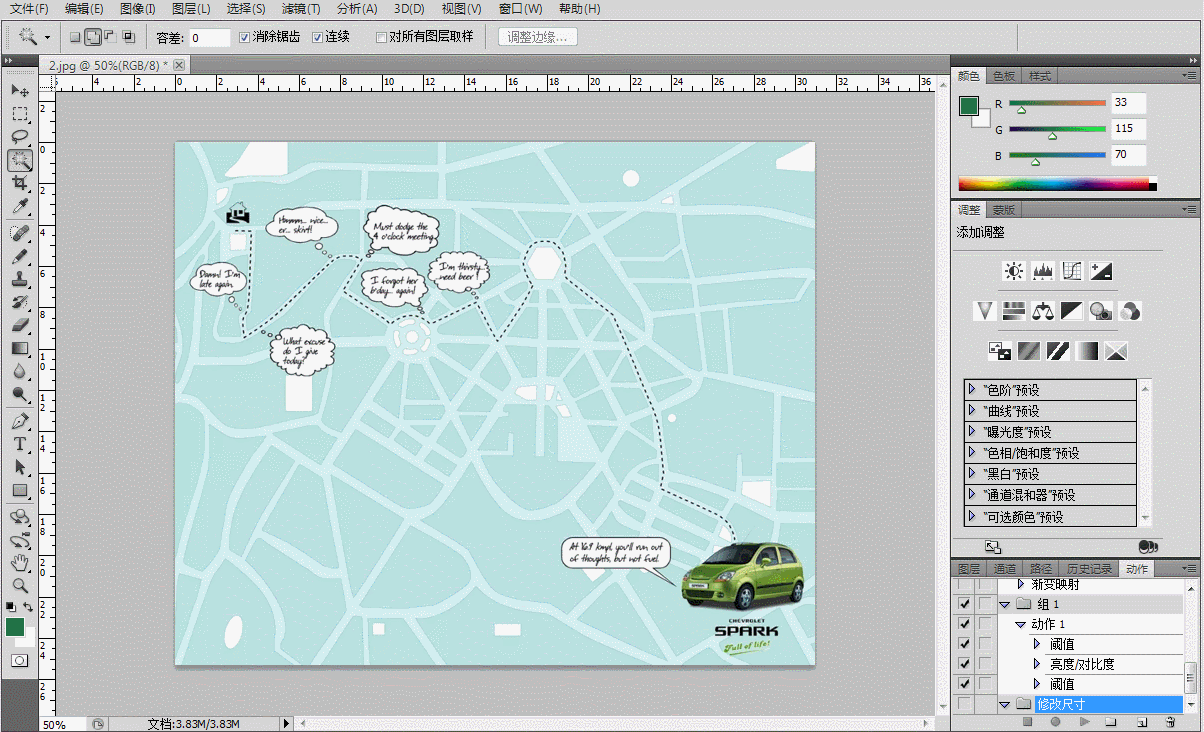
打开菜单栏【文件】—【自动】—【批处理】,弹出对话框,点击“修改尺寸”动作,选择要处理的文件夹,PS就会自动化批量处理了。
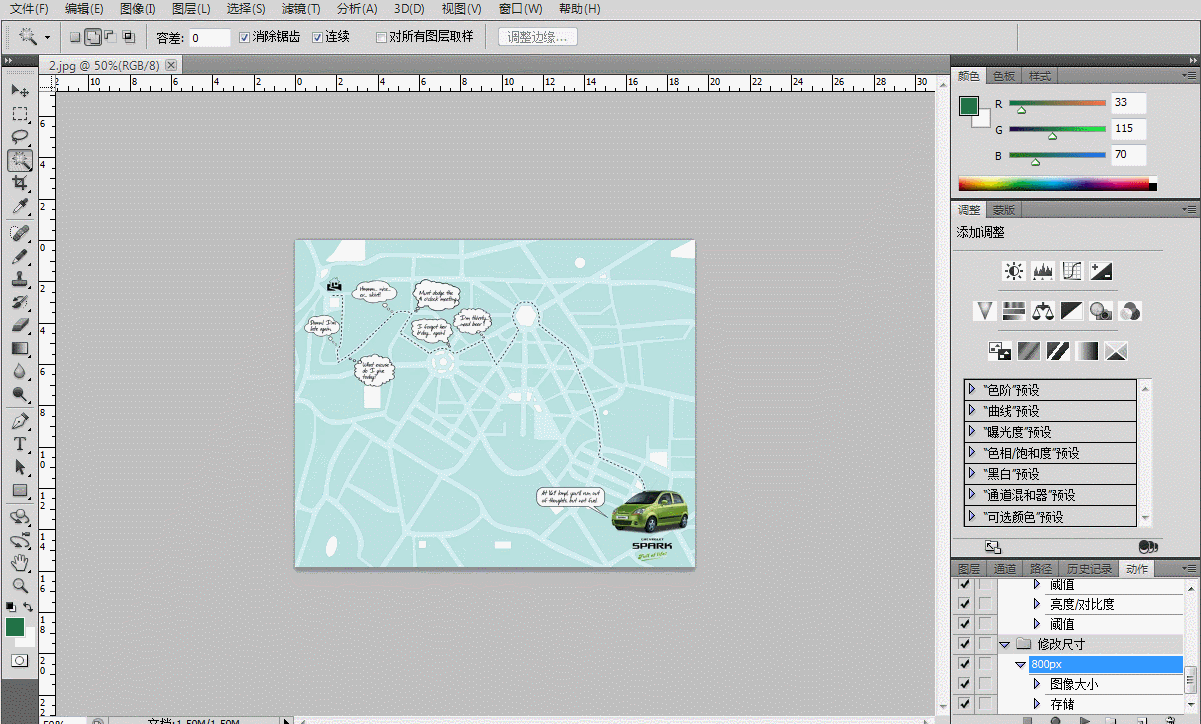
如果你想将修改后的文件重命名,可以在批处理对话框中多设置一下。
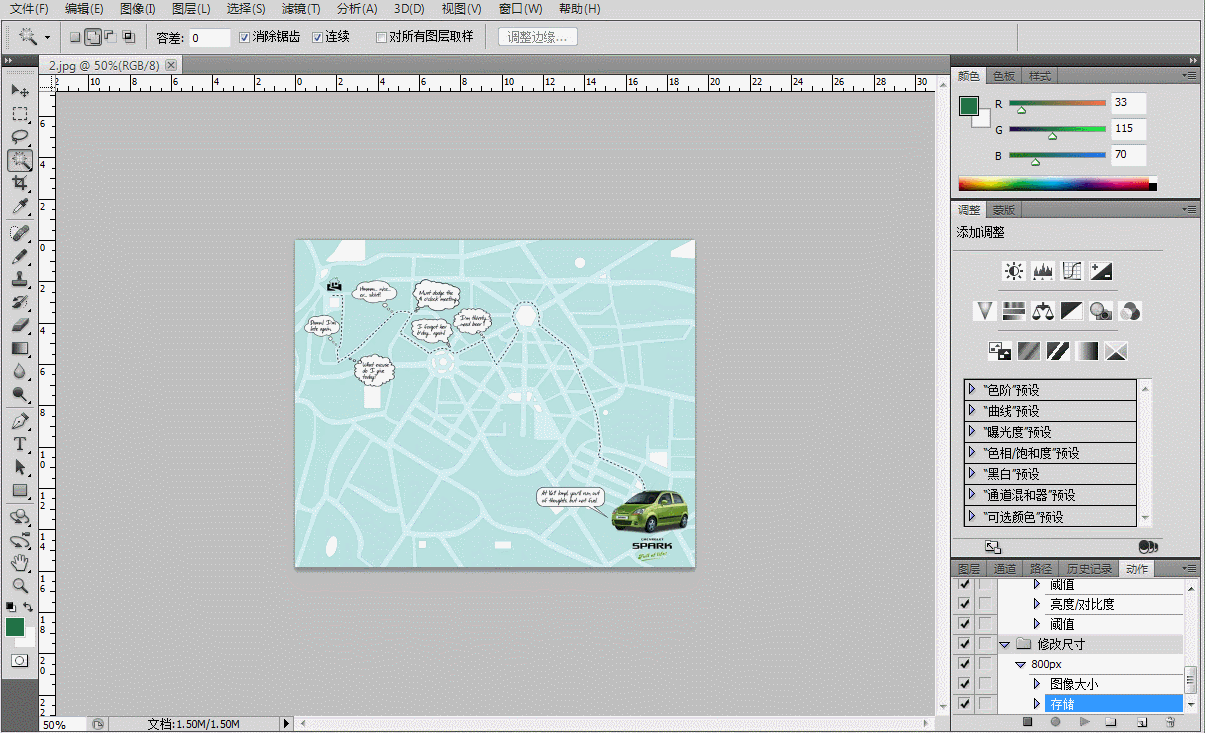
如图,图片宽度全部统一为800px,图片命名也改变了。
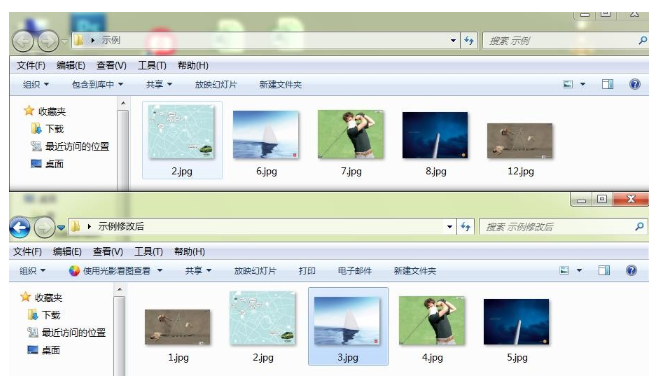
以上就是小编为大家介绍的利用PS批量调整图片大小方法。更多相关教程敬请关注系统之家。
发表评论
共0条
评论就这些咯,让大家也知道你的独特见解
立即评论以上留言仅代表用户个人观点,不代表系统之家立场