时间:2019-01-30 14:20:58 作者:wenjun 来源:系统之家 1. 扫描二维码随时看资讯 2. 请使用手机浏览器访问: https://m.xitongzhijia.net/xtjc/20190130/149921.html 手机查看 评论 反馈
PPT如何设置音乐循环播放?PPT是一个办公软件,用户可以使用其制作幻灯片使工作更加的有趣。PPT想要设置音乐循环播放,具体该怎么操作?下面就是PPT设置音乐循环播放的教程,一起来看一下。
1、打开PPT演示文稿,在第一张幻灯片中,选中已经设置好了的文本框,单击鼠标右键,在弹出的菜单中选择“动作设置”。
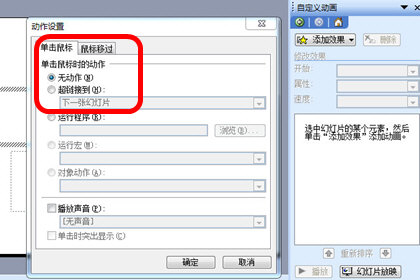
2、在出现的“动作设置”框中根据自己的喜好,选择“单击鼠标”或“鼠标移过”选项卡,然后选中对话框中“播放声音”复选框,在下拉框中选择“其他声音”。
3、在“添加声音”框中按路径选好背景音乐,单击“打开”。
4、在回到的“动作设置”框中,单击“确定”,至此背景音乐就添加完毕了,剩下的就是循环播放的设置方法。
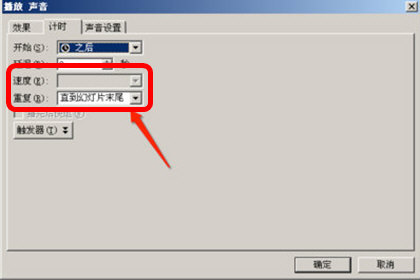
5、在音乐文件图标上右键,动作设置,取消与停止播放有关的设置。再次在音乐文件图标上右键,编辑声音对象,选择【循环播放直到停止】。
6、再次在音乐文件图标上右键选择【自定义动画】,在窗口右边的自定义动画栏里点添加效果--声音操作--播放。
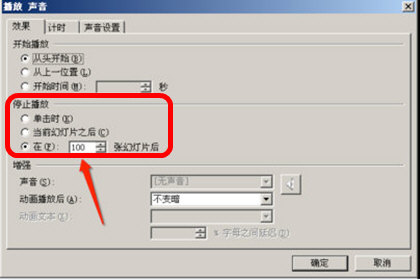
7、双击新添加的动作,修改其中【效果】-【停止播放】选项,选择停止播放效果在单击时、当前幻灯片之后、在几张幻灯片后起效,根据需要选择即可
上面就是PPT设置音乐循环播放的教程,大家学会了吗?更多相关教程,请继续关注系统之家。
发表评论
共0条
评论就这些咯,让大家也知道你的独特见解
立即评论以上留言仅代表用户个人观点,不代表系统之家立场