时间:2019-01-31 16:28:58 作者:lizhu 来源:系统之家 1. 扫描二维码随时看资讯 2. 请使用手机浏览器访问: https://m.xitongzhijia.net/xtjc/20190131/150206.html 手机查看 评论 反馈
最近有Win10用户反映,打开某些文件夹的时候,出现提示“无法访问拒绝访问”,导致文件夹打开失败,这让用户非常烦恼。那么,Win10文件夹无法访问拒绝访问怎么解决呢?下面,针对这一问题,小编就来教教大家Win10文件夹无法访问拒绝访问的解决方法。
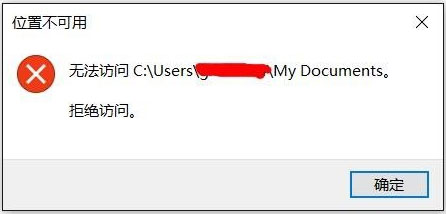
方法/步骤
1、下面以系统盘里的cookies文件夹为例子,用鼠标右键点击该文件,在弹出的菜单中点击【属性】;
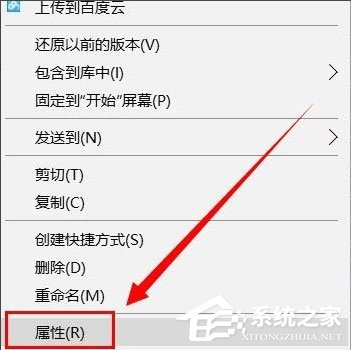
2、在弹出的属性文件夹中,选择【安全】;
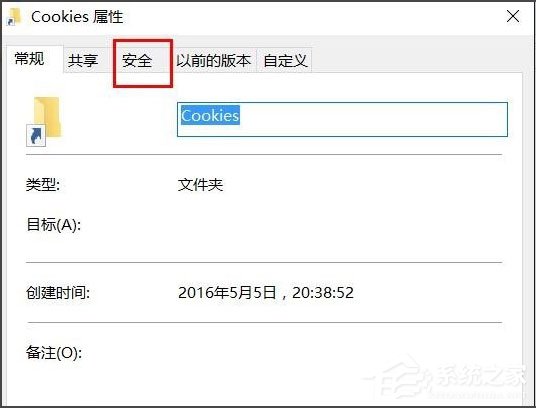
3、发现里面多了一个用户,该用户的名字是Everyone,发现这个账户没有任何权限,难怪打不开文件夹,得需要给予权限,点击【编辑】给予权限;
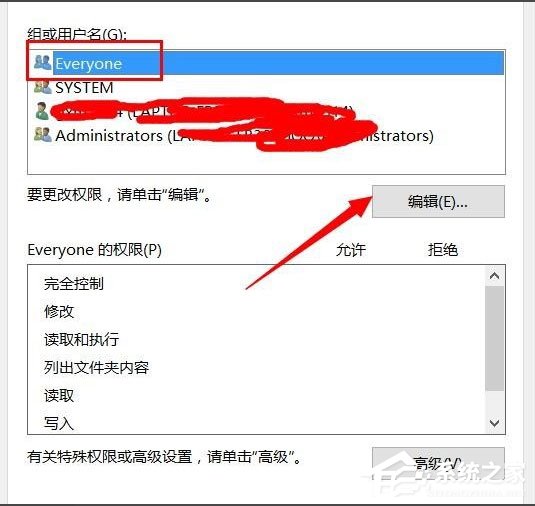
4、在编辑权限的时候,点击完全控制,给予权限后,点击应用确定;

5、点击确定竟然提示【应用安全信息时出错】,点击取消,竟然也提示这个错误;
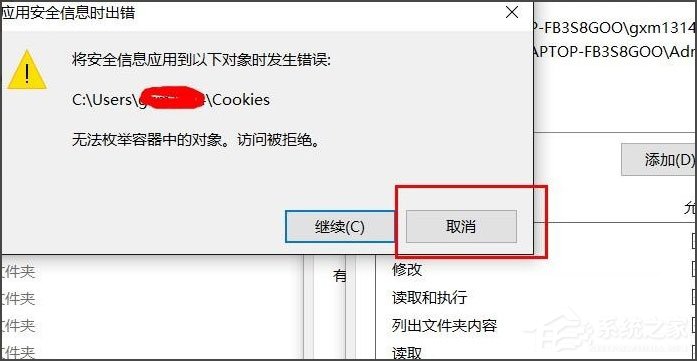
6、重新查看这个用户的权限时,竟然也赋予了最大权限;
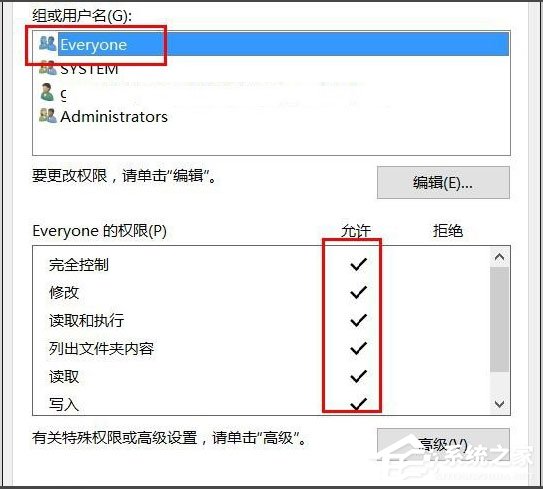
7、尝试着打开文件夹,竟然还不能打开,只能设置最高权限,点击【高级】;
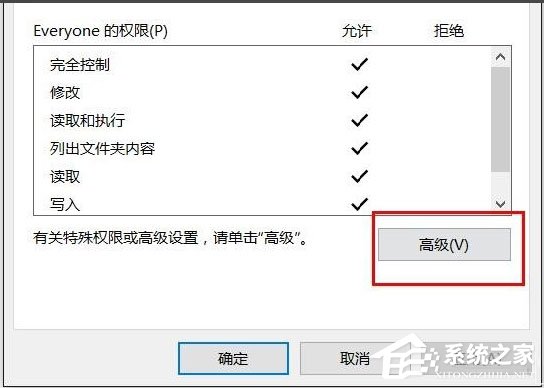
8、在【高级】设置里面,把里面的Everyone账户删除;

9、删除了Everyone账户后,发现终于可以打开文件夹了。
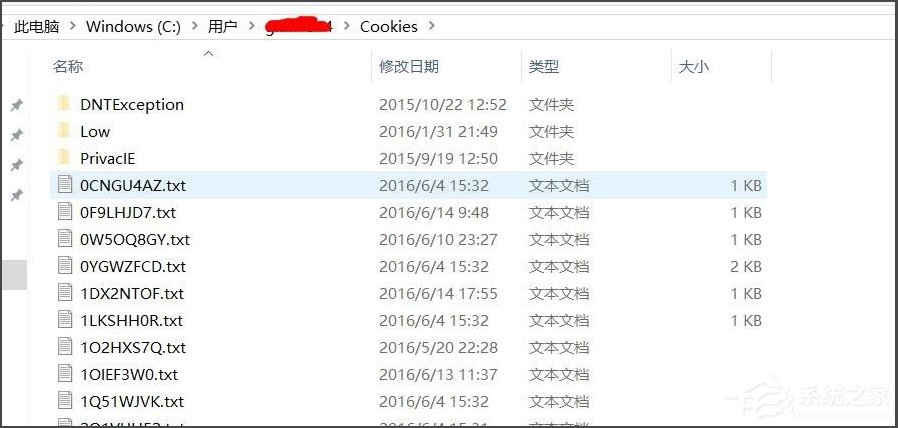
以上就是小编教给大家的Win10文件夹无法访问拒绝访问的解决方法,按照以上方法进行操作,相信打开文件夹的时候就不会再出现该提示了。
发表评论
共0条
评论就这些咯,让大家也知道你的独特见解
立即评论以上留言仅代表用户个人观点,不代表系统之家立场