时间:2019-02-01 15:28:54 作者:lizhu 来源:系统之家 1. 扫描二维码随时看资讯 2. 请使用手机浏览器访问: https://m.xitongzhijia.net/xtjc/20190201/150322.html 手机查看 评论 反馈
不知道大家是否遇到过,访问某些文件夹的时候,出现提示“无法访问拒绝访问该文件夹”。那么,Win10系统文件夹无法访问拒绝访问怎么办呢?下面,我们就一起往下看看Win10系统文件夹无法访问拒绝访问的解决方法。
方法/步骤
1、右键点击无权访问的文件夹,然后在弹出菜单中点击属性菜单项;
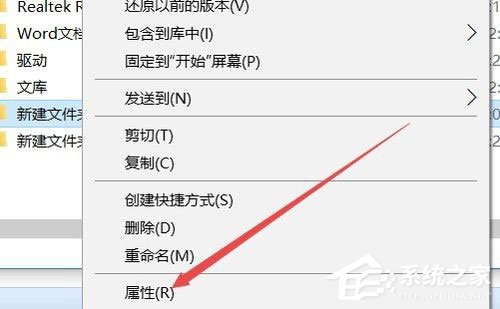
2、这时会打开文件夹选项窗口,在这里点击窗口中的安全标签;

3、在打开的安全标签窗口中,点击下面的高级按钮;

4、这时会打开文件夹的高级安全设置窗口,点击右上角的更改按钮;
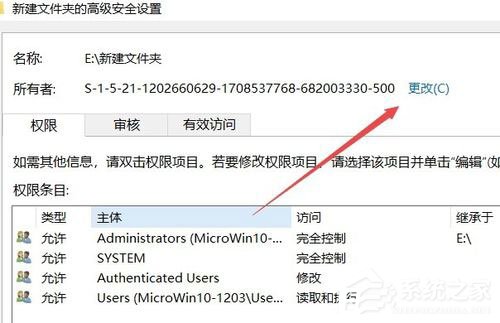
5、这时会打开选择用户或组窗口,点击左下角的高级按钮;
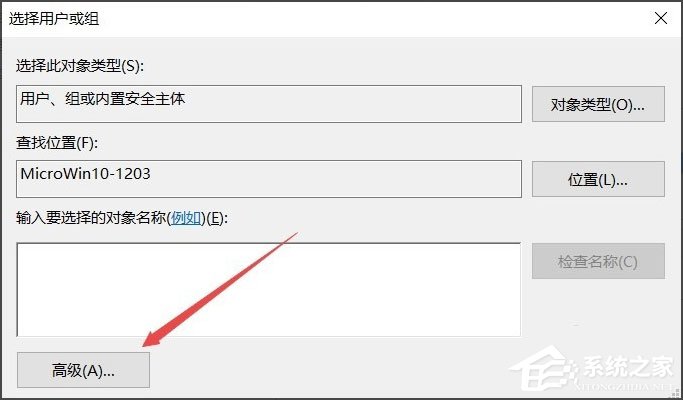
6、接着在弹出的新窗口中点击立即查找按钮;
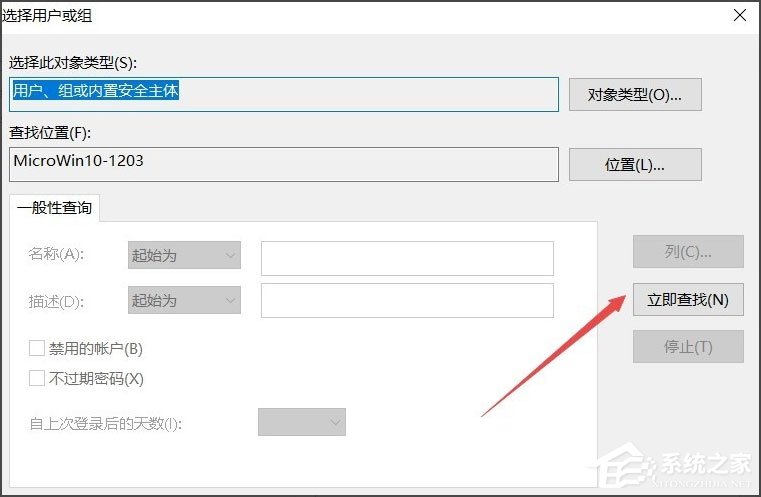
7、在下面的搜索结果中点击当前账户,或是直接点击超级管理员账户;
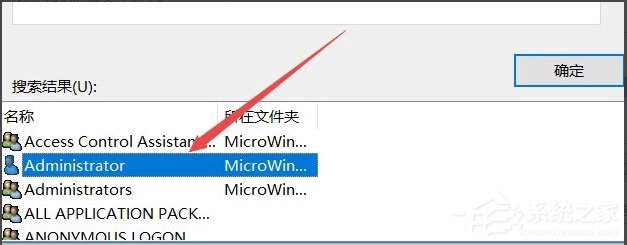
8、回到文件夹的属性窗口中,就可以看到选择的超级管理员账户已添加好了,最后点击确定按钮,这样就可以正常访问该文件夹了。
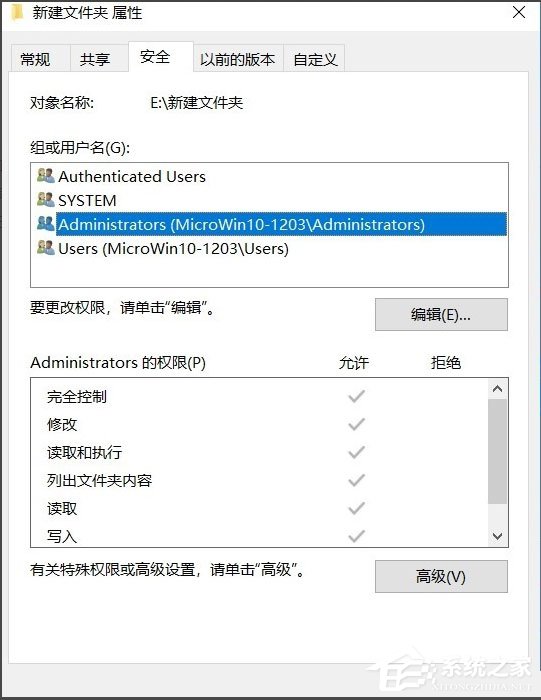
以上就是Win10系统文件夹无法访问拒绝访问的具体解决方法,按照以上方法进行操作后,相信就能电脑就能正常访问文件夹了。
发表评论
共0条
评论就这些咯,让大家也知道你的独特见解
立即评论以上留言仅代表用户个人观点,不代表系统之家立场