时间:2019-02-25 14:31:54 作者:mingzhen 来源:系统之家 1. 扫描二维码随时看资讯 2. 请使用手机浏览器访问: https://m.xitongzhijia.net/xtjc/20190225/151423.html 手机查看 评论 反馈
ppt是我们日常的办公软件之一,在平时的使用过程中,不知道ppt中文字怎么添加红色虚线边框效果?那就一起往下看看ppt中文字添加红色虚线边框效果的方法吧。
方法步骤
1、选择需要添加边框的文字,然后找到开始菜单栏下的形状轮廓选项设置;
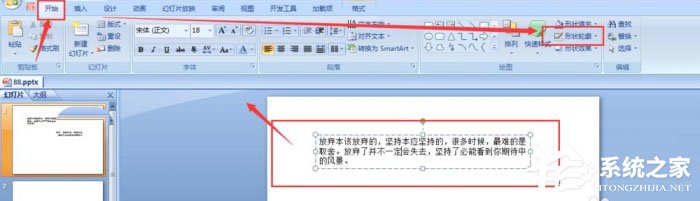
2、点击打开轮廓下来菜单设置,就会显示很多的颜色种类以及下方还有很多对描边的属性设置;

3、如果想要添加颜色,直接选择颜色,然后点击即可添加上;
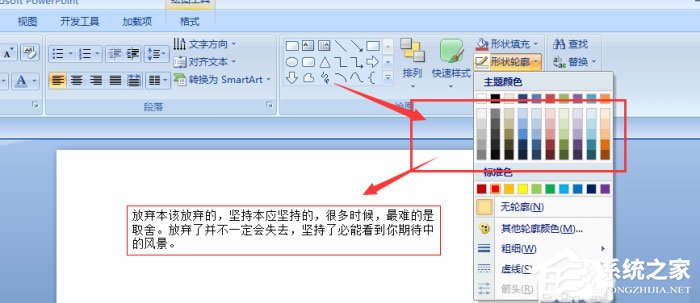
4、在下方的属性栏中,可以调节描边的粗细,如图,可以调细或者粗边框设置;
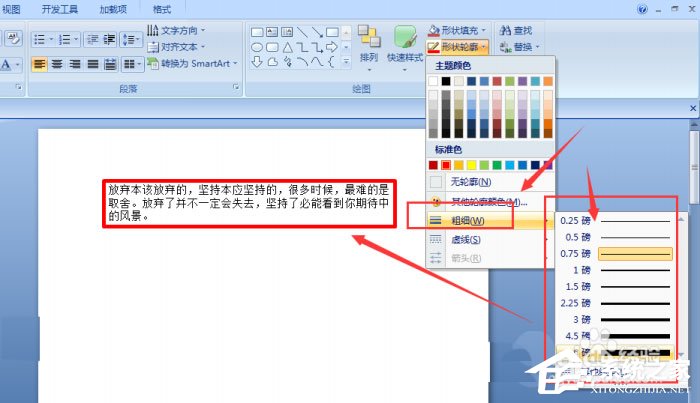
5、虚线设置,可以调节边框的虚边效果,如图所示,也是有很多种选择种类;
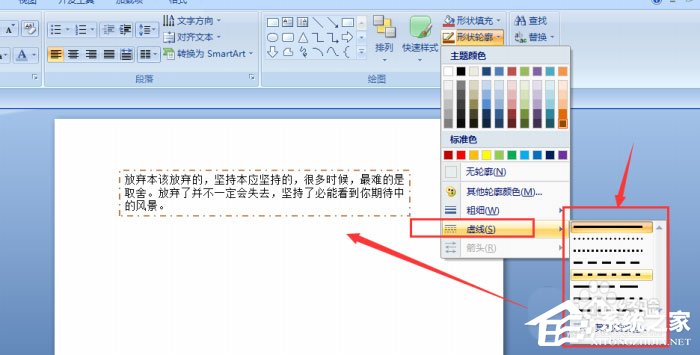
6、当想要将边框效果去除的时候,选择这个无轮廓选项即可清除所有的边框效果了。
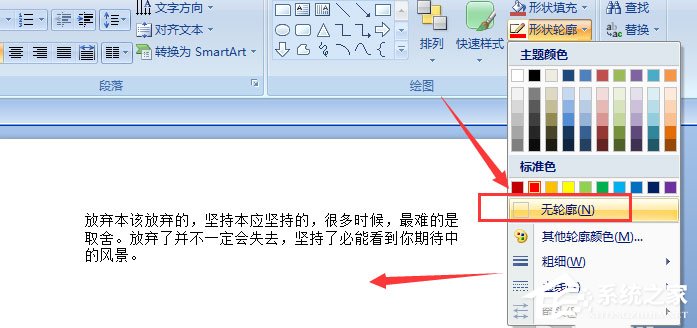
以上就是ppt中文字怎么添加红色虚线边框效果的全部内容,按照以上的方法操作,你就能轻松的掌握ppt中文字添加红色虚线边框效果的方法了。
发表评论
共0条
评论就这些咯,让大家也知道你的独特见解
立即评论以上留言仅代表用户个人观点,不代表系统之家立场