时间:2019-03-07 15:32:33 作者:mingzhen 来源:系统之家 1. 扫描二维码随时看资讯 2. 请使用手机浏览器访问: https://m.xitongzhijia.net/xtjc/20190307/151980.html 手机查看 评论 反馈
你有下载迅捷CAD编辑器吗?你知道迅捷CAD编辑器怎么将图片转换成CAD的吗?接下来跟着小编一起往下看看迅捷CAD编辑器将图片转换成CAD的方法吧。
方法步骤
一、单张图片转CAD
1、在软件点击“文件”—“打开”按钮,弹出文件“打开”窗口。将要转换的图片文件添加进来;

2、图纸添加完成后,选择“文件”下拉框中“另存为”选项,可在弹出另存为弹窗中设置保存为AutoCAD DWG格式文件即可;
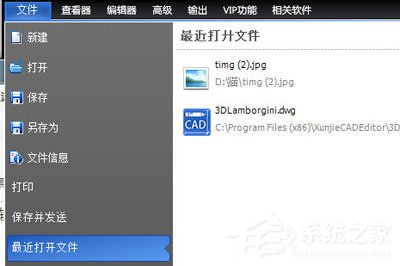
3、可以按组合键Ctrl+S调出保存窗口,在弹出的的另存为窗口中,请将保存类型设置成“AutoCAD DWG”;
4、或者直接点 击软件上方另存为图标,将文件设置保存类型(AutoCAD DWG)进行保存即 可。
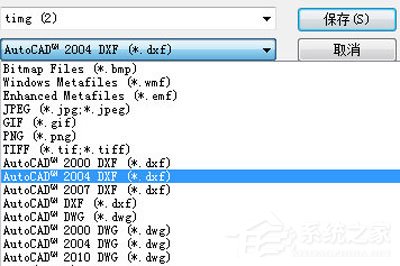
二、多图片转CAD
1、当有多张图片需转换为CAD图纸文件时,可在迅捷CAD编辑器中进行文件批处理。这是应选择并点 击“文件”—“批处理”功能;

2、在所弹出的“批处理”功能窗口,点击上方“添加文件”选项,添加需要进行转换的图片文件。(多个文件可批量添加);

3、多个文件添加完成后,点 击输出目录右侧“浏览”按钮,设置文件转换输出保存路径。然后在“输出格式”一栏,将文件格式设置为“AutoCAD DWG”版本即可;
4、待文件全部设置完毕后,点击右下角“开始”按钮,即可进行图片批量转CAD。过程中在所弹出日志文件窗口,点 击清理日志选项并退出对话框。最后在桌面找到转换后的CAD文件。

以上就是迅捷CAD编辑器怎么将图片转换成CAD的全部内容,按照以上的方法操作,你就能轻松的掌握迅捷CAD编辑器将图片转换成CAD的方法了。
发表评论
共0条
评论就这些咯,让大家也知道你的独特见解
立即评论以上留言仅代表用户个人观点,不代表系统之家立场