时间:2019-03-14 16:32:27 作者:lizhu 来源:系统之家 1. 扫描二维码随时看资讯 2. 请使用手机浏览器访问: https://m.xitongzhijia.net/xtjc/20190314/152331.html 手机查看 评论 反馈
相信大家都知道,长时间不操作计算机,计算机就会自动进入锁定状态,不过,最近有Win7系统用户表示不想让计算机自动进入锁定状态。那么,Win7系统锁定计算机怎么设置呢?下面,我们就一起往下看看Win7系统锁定计算机的设置方法。
方法/步骤
1、在计算机的桌面上面点击下角的开始按钮;
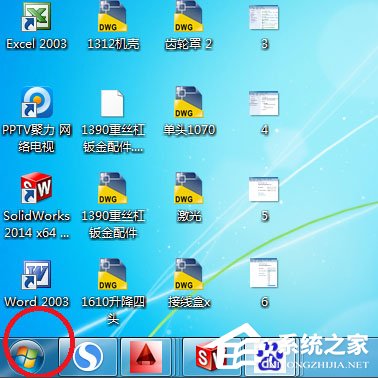
2、点击开始按钮以后再点击控制面板;
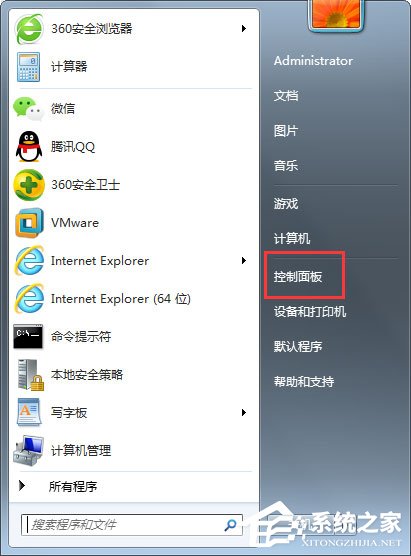
3、点击控制面板以后进入到控制面板窗口,在控制面板窗口上面点击硬件和声音;

4、点击硬件和声音以后进入到硬件和声音窗口,在硬件和声音窗口上面点击电源选项;
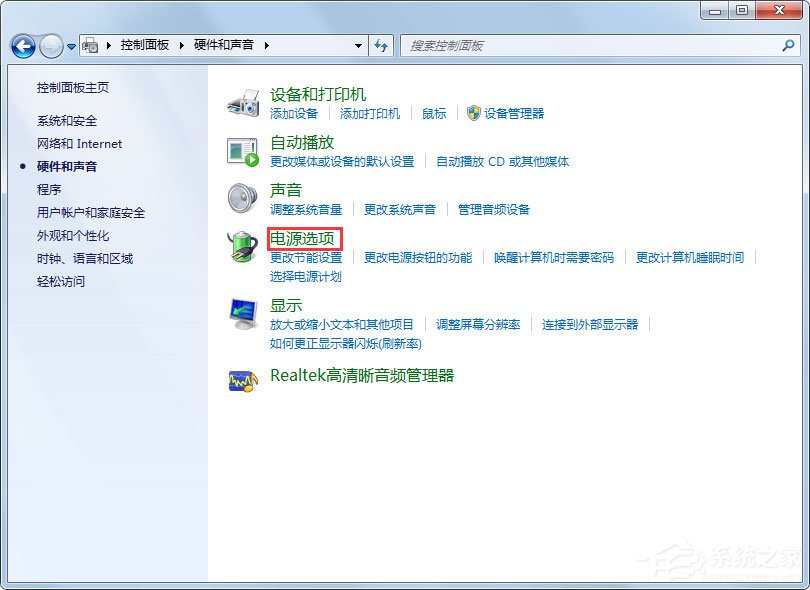
5、点击电源选项以后进入到电源选项窗口,在电源选项窗口的左侧点击更改计算机睡眠时间;
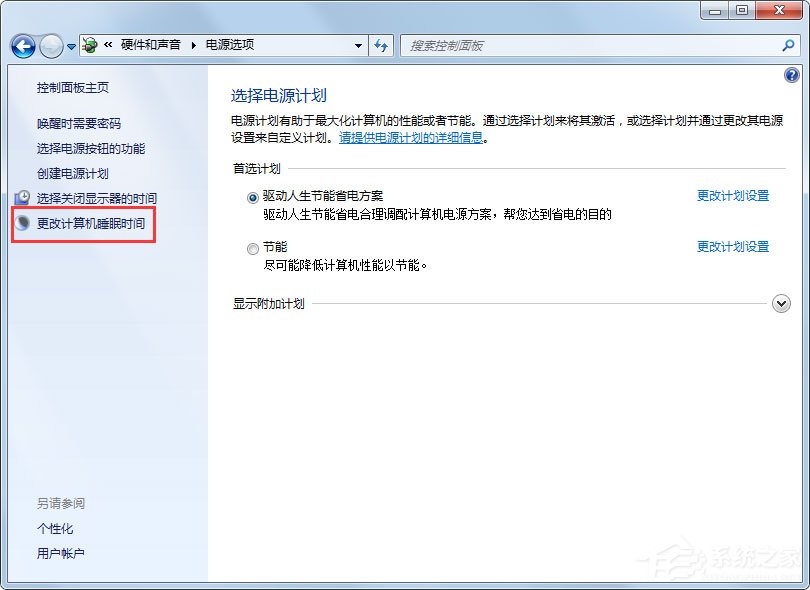
6、点击更改计算机睡眠时间以后进入到编辑计划设置窗口,在窗口上面点击使计算机进入睡眠状态的时间后面的下拉箭头,设定锁定时间就可以了;
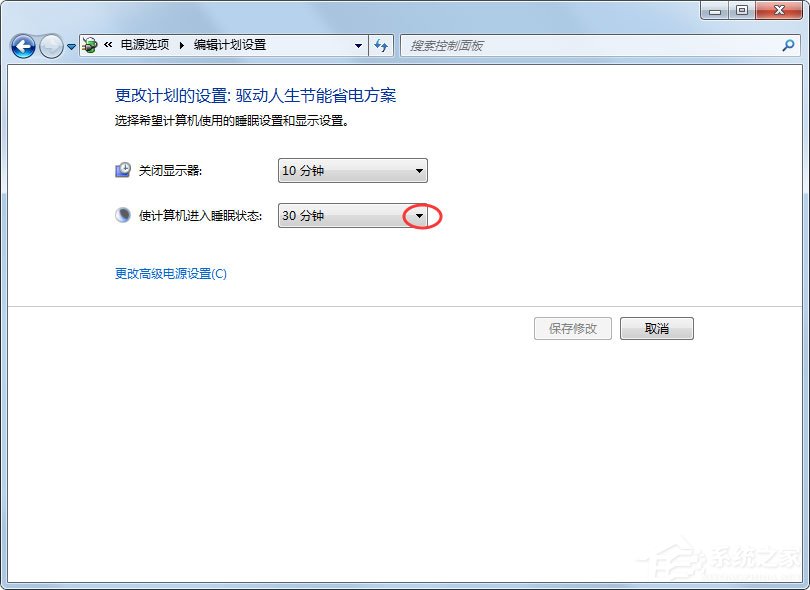
7、如果不想让计算机锁定的话就点击下拉箭头以后,选择最下面的从不就可以不让计算机进入到锁定状态;
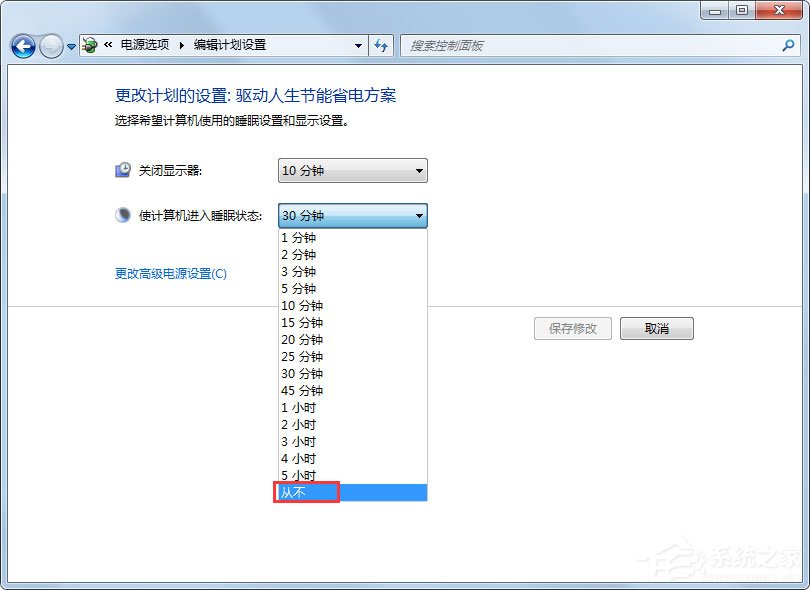
8、设定好计算机进入到睡眠状态的时间以后会这是不进入到睡眠状态,点击保存修改就可以了。
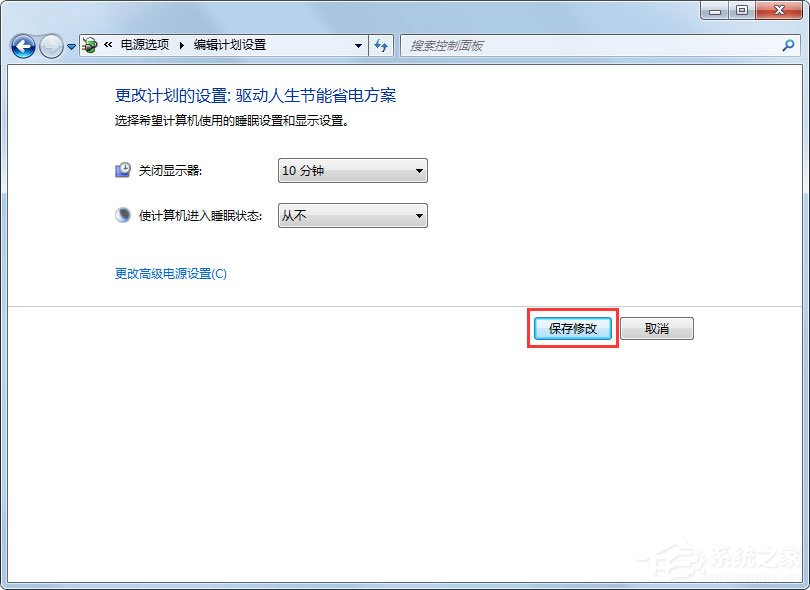
以上就是Win7系统锁定计算机的设置方法,按照以上方法进行操作,就能按照需要进行设置计算机锁定状态了。
发表评论
共0条
评论就这些咯,让大家也知道你的独特见解
立即评论以上留言仅代表用户个人观点,不代表系统之家立场