时间:2019-03-19 15:26:13 作者:mingzhen 来源:系统之家 1. 扫描二维码随时看资讯 2. 请使用手机浏览器访问: https://m.xitongzhijia.net/xtjc/20190319/152577.html 手机查看 评论 反馈
Eagle是一款素材管理软件,它最近新推出了很多实用的新功能,你知道Eagle怎么添加字体的吗?接下来我们一起往下看看Eagle添加字体的方法吧。
方法步骤
1、首先需要先打开并进入到Eagle软件的主界面,在Mac的操作系统上有很多字体管理软件,但是在Windows平台上却没有好的软件进行管理,其实Eagle并不只是可以帮助你管理图片素材哦,它在最新的版本添加了字体添加与管理,不管你是想要重新下载管理新的字体,还是管理电脑中已经存在的字体,你都可以利用它来解决你的烦恼;
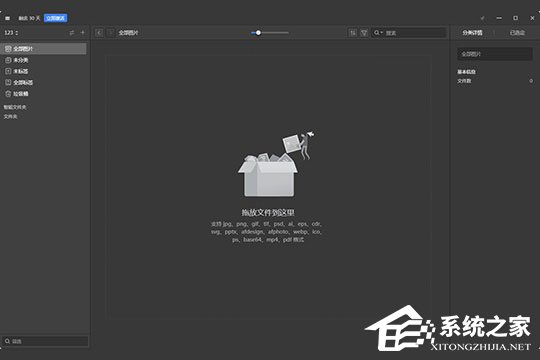
2、如果你想要添加电脑中已经存在的字体,就直接打开电脑中的控制面板,将想要添加到Eagle的字体直接拖动到Eagle的主界面中;
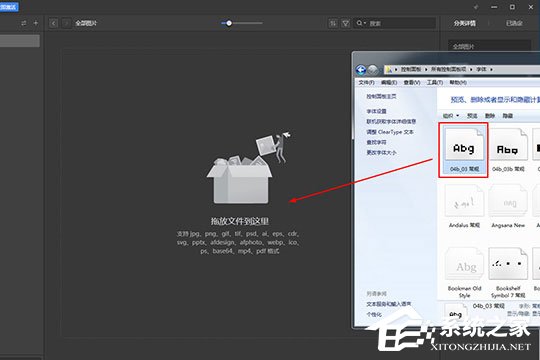
3、如果你想要将新下载过来的字体添加导入到Eagle中,只需跟上一步同样的拖动操作即可实现;
4、当用户添加了多个字体,可以在左边的文件夹新建分类,并且还可以在文件夹中设置标签,从而避免多个字体之间的混淆,方便用户在接下来的操作中对字体更好的进行管理;
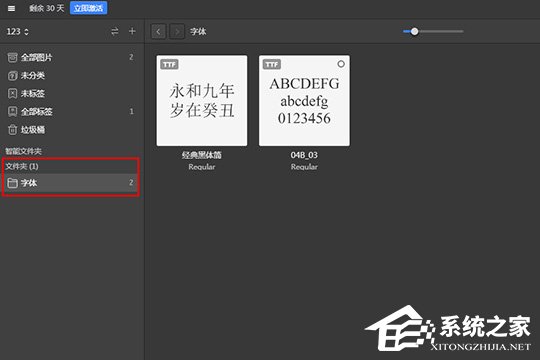
5、字体添加完成之后,当我们有需要时,就可以直接在Eagle中启用字体,如果你的字体是下载并导入的,需要鼠标右键进行点击,将会出现一排可点击的功能栏目,这时候只需要点击其中的“开启”字体选项即可开启;如果用户的字体是电脑中已经存在的,可以直接点击字体右上方的“O”选项进行开启。
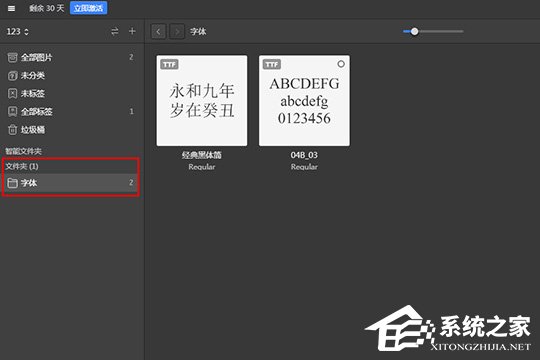
以上就是Eagle怎么添加字体的全部内容,按照以上的方法操作,你就能轻松的掌握Eagle添加字体的方法了。
发表评论
共0条
评论就这些咯,让大家也知道你的独特见解
立即评论以上留言仅代表用户个人观点,不代表系统之家立场