时间:2019-04-25 15:24:42 作者:mingzhen 来源:系统之家 1. 扫描二维码随时看资讯 2. 请使用手机浏览器访问: https://m.xitongzhijia.net/xtjc/20190425/154550.html 手机查看 评论 反馈
迅捷视频转换器是一款非常好用的音视频编辑器,我们平时的的生活会使用迅捷视频转换器编辑音视频,你知道迅捷视频转换器怎么剪辑音频的吗?接下来我们一起往下看看迅捷视频转换器剪辑音频的方法吧。
方法步骤
1、首先肯定是先进入到迅捷视频转换器的主界面,点击红框标注内的“分割视频”选项即可开始对音频进行剪辑;

2、弹出视频分割的界面后,就可以开始添加想要剪切的音频文件的啦,你可以选择“添加文件”或“添加文件夹”进行添加;

3、找到之前所存放的音频文件路径,但是在迅捷视频转换器的选择窗口中是找不到音频文件的,因为软件只显示视频文件,所以需要用户在文件夹中手动复制整个音频文件的名称,包括文件的后缀名,复制完成后粘贴到下面的文件名中才能够成功打开;
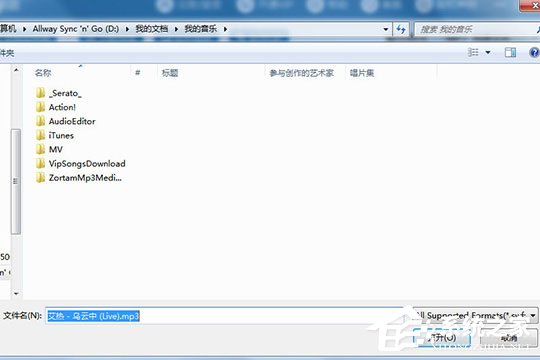
4、接下来就要根据用户自己的需求进行剪辑了,一共有两种办法可以调整音频文件的长短,小编已经使用两个红框进行了标注,在时间范围内就是最终剪辑后的音频文件时间,确认之后点击“确定”即可;

5、回到主界面就可以看到已经剪辑完成的音乐长度,选择输出路径与输出格式,默认选择为“MP3”格式,最后点击“分割视频”即可完成音频剪辑的全部内容,虽然非VIP用户只有五分钟的分割剪辑时间,但对于一段音频音乐来说还是绰绰有余的。

以上就是迅捷视频转换器怎么剪辑音频的的全部内容,按照以上的方法操作,你就能轻松的掌握迅捷视频转换器剪辑音频的方法了。
发表评论
共0条
评论就这些咯,让大家也知道你的独特见解
立即评论以上留言仅代表用户个人观点,不代表系统之家立场