时间:2019-05-07 15:55:10 作者:penghui 来源:系统之家 1. 扫描二维码随时看资讯 2. 请使用手机浏览器访问: https://m.xitongzhijia.net/xtjc/20190507/155072.html 手机查看 评论 反馈
CorelDraw怎么制作立体字特效?在CorelDraw中有很多非常实用的功能,所以很多用户都喜欢用这款软件,在CorelDraw中我们可以自己制作立体字特效,你知道要怎么进行制作吗?下面就给大家分享CorelDraw制作立体字特效的方法。
CorelDraw制作立体字特效的方法:
步骤一、首先打开 CorelDraw,这里是 CorelDraw12,然后在输入几个字,这里输入“起跑线”,输入字体的时候,要选择好字体,尽量选择粗点的黑体字,这里可以选择“汉仪超粗黑简”的字体。如图所示:

效果图
步骤二、对文字进行渐变填充,颜色的话那可以自行填充哪种颜色即可。如图所示:

渐变填充
步骤三、然后在点击工具箱中的“立体化工具--交互式立体化工具”,这样鼠标上面就有一个立体化标题,然后选中字体,进行拖动,如图所示:(可能你不知道如何去修改交互式立体化工具的话,根据菜单栏上的按钮来修改参数)

交互式立体化工具
步骤四、最后在给字体的边缘斜角上进行是当修饰,如图所示:

在给字体的边缘斜角上进行是当修饰
步骤五、可能大家觉得颜色不是很好看的话,可以重新在选择颜色进行渐变填充,这里在随意的设置一种颜色。如图所示:
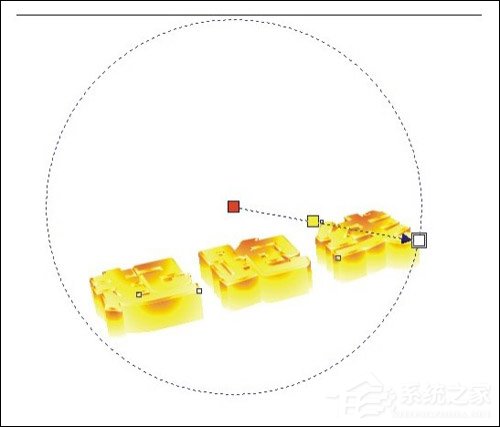
在选择颜色进行渐变填充
现在你知道如何在cdr中制作一个带特效立体字了吧。其实就是这么简单,你先可以将自己的名字制作成这样带立体的特效去跟你朋友炫耀炫耀去吧。

特效立体字
以上就是我为大家分享的CorelDraw怎么制作立体字特效的全部内容了,更多软件教程可以关注系统之家。
发表评论
共0条
评论就这些咯,让大家也知道你的独特见解
立即评论以上留言仅代表用户个人观点,不代表系统之家立场