时间:2019-05-08 08:46:44 作者:lizhu 来源:系统之家 1. 扫描二维码随时看资讯 2. 请使用手机浏览器访问: https://m.xitongzhijia.net/xtjc/20190508/155095.html 手机查看 评论 反馈
最近有Win8用户反映,由于电脑内存日渐饱和,导致运行速度越来越卡,听人说Windows Media Player网络共享服务占用挺大一部分的内存,所以想将其关闭,但又苦于不知如何关闭。那么,Win8如何关闭Windows Media Player网络共享服务呢?下面,我们一起往下看看。
方法/步骤
方法一:
1、右键开始菜单,打开“运行”;
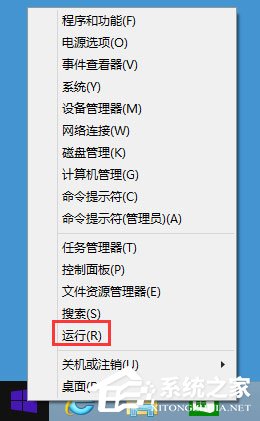
2、在打开的运行对话框中输入“services.msc”,确定或者回车,打开本地服务窗口;
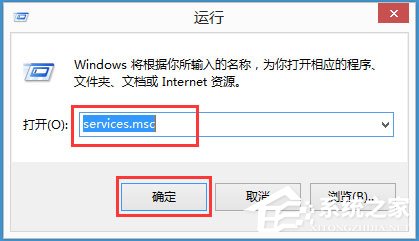
3、在本地服务窗口,左键按住右侧的小滑块向下拖动,查找“Windows Media Player Network Sharing Service”服务项。
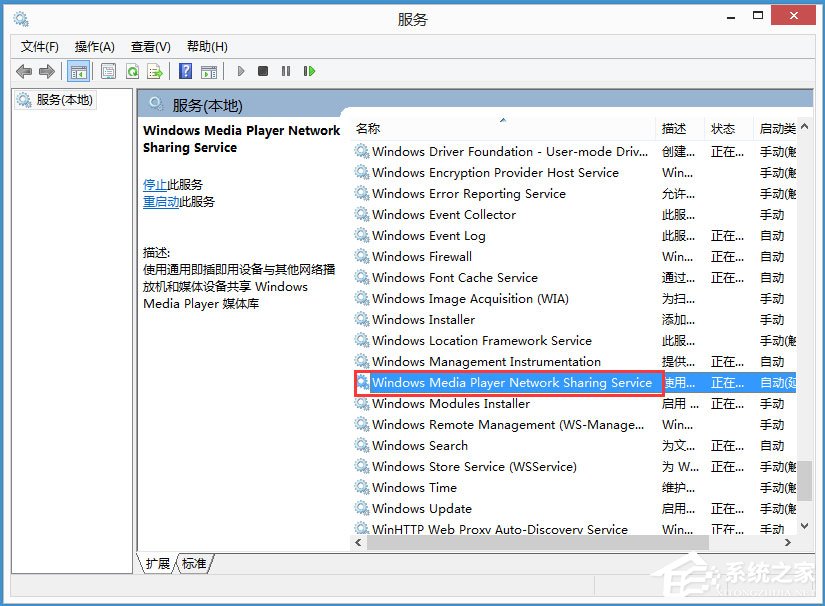
方法二:
1、右键点击开始,在右键菜单中左键点击“控制面板”,找到“管理工具”,并左键双击管理工具;

2、在管理工具窗口,找到并左键点击“计算机管理”,打开计算机管理窗口;
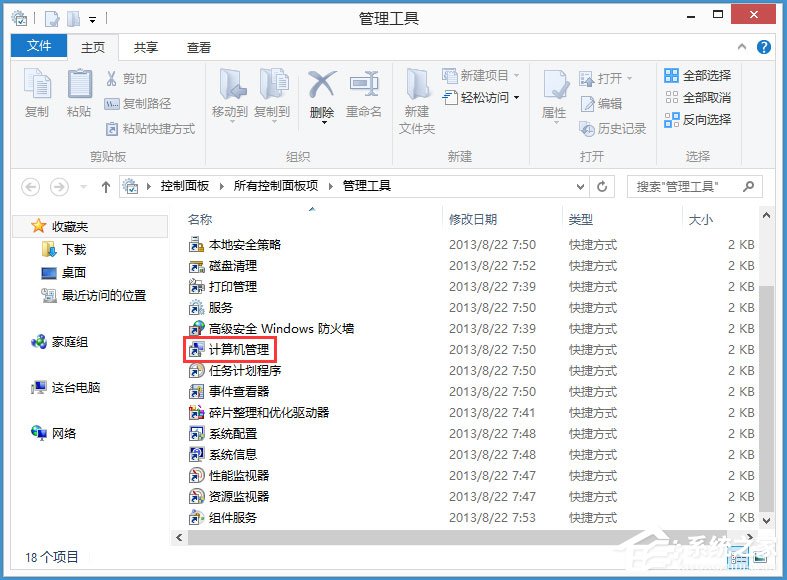
3、在打开的计算机管理窗口,点击左侧的“服务和应用程序” - “服务”,在服务对应的右侧窗口找到并打开“Windows Media Player Network Sharing Service”服务项;

4、在打开的对话框中,我们可以看到Windows Media Player Network Sharing Service的启动类型为:自动,服务状态为:正在运行;

5、把启动类型更改为:手动,点击停止(T)使服务状态为:已停止,再点击:应用 - 确定即可。
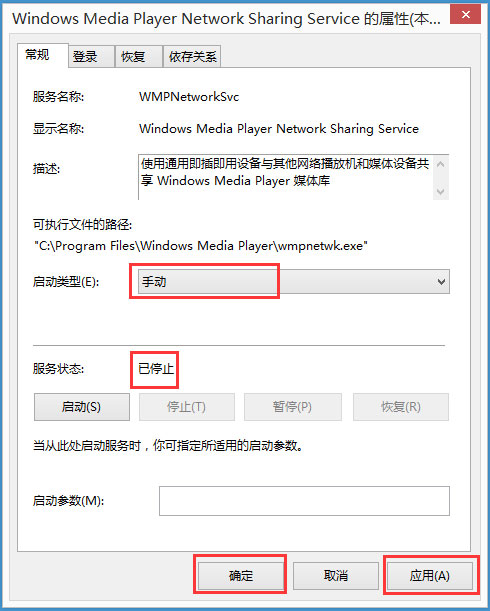
以上就是Win8关闭Windows Media Player网络共享服务的具体方法,按照以上方法进行操作,就能轻松将Windows Media Player网络共享服务关闭掉了。
发表评论
共0条
评论就这些咯,让大家也知道你的独特见解
立即评论以上留言仅代表用户个人观点,不代表系统之家立场