时间:2019-05-10 15:48:21 作者:mingzhen 来源:系统之家 1. 扫描二维码随时看资讯 2. 请使用手机浏览器访问: https://m.xitongzhijia.net/xtjc/20190510/155319.html 手机查看 评论 反馈
Excel是我们平时上班使用的办公软件之一,我们经常使用它来制作表格,你知道Excel中怎么设置打印格式的吗?接下来我们一起往下看看Excel设置打印格式的具体操作方法吧。
方法步骤
1、打开表格;
2、点击工具栏里的”打印预览“图标;
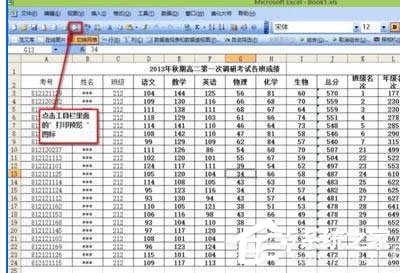
3、点击后,弹出如下图;
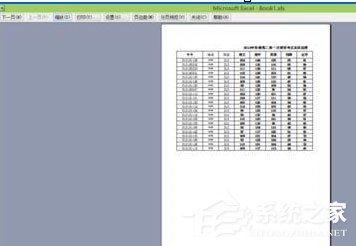
4、然后点击”设置“,弹出如下对话框;
5、点击”页面设置“,然后根据自己的需求来设置页面方向等等;
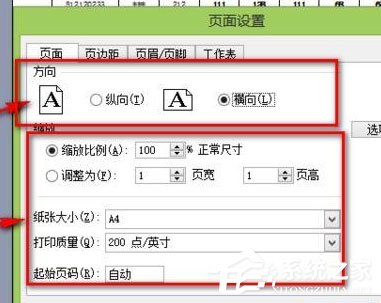
6、再点击”页边距“设置,如果内容比较多,又想节省纸张,可以将页边距调小;
7、再点”页眉页脚“设置,根据自己的需要,添加相应的页眉和页脚。
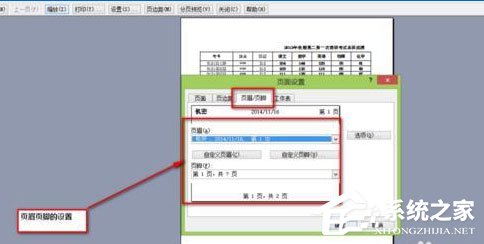
以上就是Excel中怎么设置打印格式的全部内容啦,按照以上的方法操作,你就能轻松的掌握Excel设置打印格式的具体操作方法了。
发表评论
共0条
评论就这些咯,让大家也知道你的独特见解
立即评论以上留言仅代表用户个人观点,不代表系统之家立场