时间:2019-05-23 13:58:04 作者:mingzhen 来源:系统之家 1. 扫描二维码随时看资讯 2. 请使用手机浏览器访问: https://m.xitongzhijia.net/xtjc/20190523/156125.html 手机查看 评论 反馈
很多小伙伴在询问在PS中画中画效果怎么制作?画中画能形成一种很美的意境,接下来我们一起往下看看PS画中画效果制作的方法吧。
方法步骤
1、首先将你的照片导入到PS中,按CTLR+J复制一张新图层出来进行编辑;
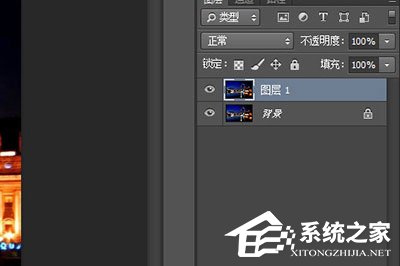
2、接着用【矩形选框工具】框选你要做成画中画的部分;

3、如果想要把照片弄的歪一点,你可以通过上方菜单【选择】-【变换选取】,来随意调整选框的位置,也可以旋转选框;
4、调整好之后,按快捷键CTLR+J快速将选框中的部分单独提取出来并生成一个新的图层;
5、接着在图层上双击打开【图层样式】,将【描边】和【投影】勾选,在描边中我们可以给画中画的照片加个白色的照片相框,而在投影中可以让这个照片更有立体层次感,具体看你喜好进行调整;

6、这样一个画中画的照片就生成好了。

7、当然了还有个骚操作就是让画中画部分更突出,方法就是将你的原图层中,选择【滤镜】-【模糊】-【高斯模糊】,调整好相应的数值。

以上就是PS画中画效果怎么制作的全部内容,按照以上方法操作,你就能轻松的掌握PS画中画效果制作的方法了。
发表评论
共0条
评论就这些咯,让大家也知道你的独特见解
立即评论以上留言仅代表用户个人观点,不代表系统之家立场