时间:2019-05-23 16:37:47 作者:lizhu 来源:系统之家 1. 扫描二维码随时看资讯 2. 请使用手机浏览器访问: https://m.xitongzhijia.net/xtjc/20190523/156154.html 手机查看 评论 反馈
最近有Win10用户反映,电脑网络出现异常,不能上网,但用户检查了宽带及网络设置等,都没发现问题,可网络就是不能正常使用。其实,如果电脑网络设置都正确的话,那很可能就是LSP出现问题了,我们只需修复LSP就可以了。那么,Win10怎么修复lsp呢?下面,我们就一起往下看看Win10修复lsp的方法。
方法/步骤
1、在桌面找到左下角的小娜搜索框,如果没有小娜搜索框的话,可以按下快捷键Ctrl+S来快速打开小娜搜索框;

2、然后在搜索框中输入关键词cmd,这时就可以搜索到命令提示符的命令;
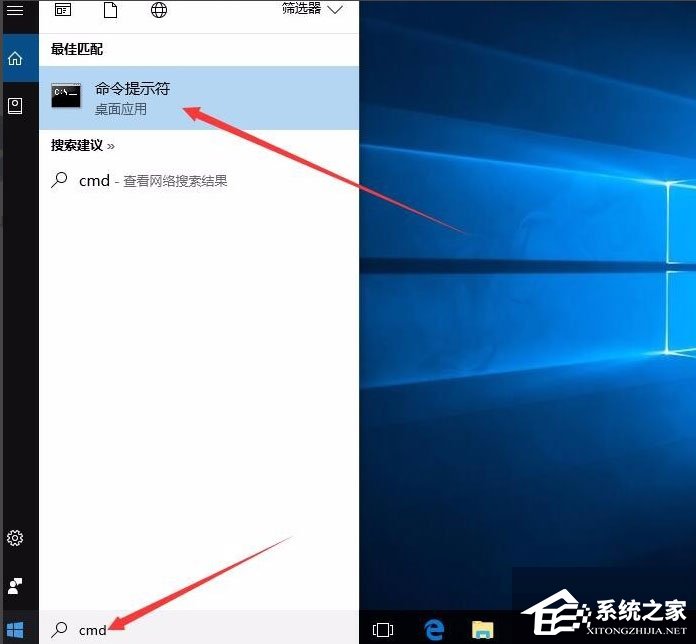
3、右键点击命令提示符菜单项,在弹出菜单中选择“以管理员身份运行”菜单项;
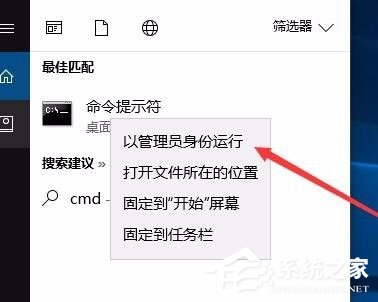
4、这时会打开命令提示符窗口,在窗口中输入命令netsh winsock reset,然后按下回车运行该命令;
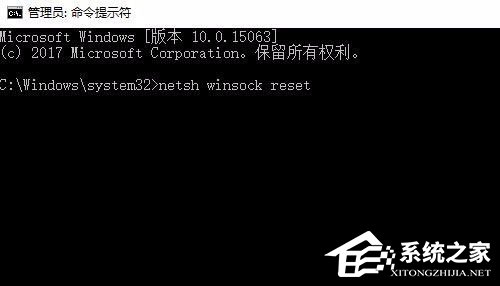
5、一会就会弹出成功重置了Winsock目录的提示;
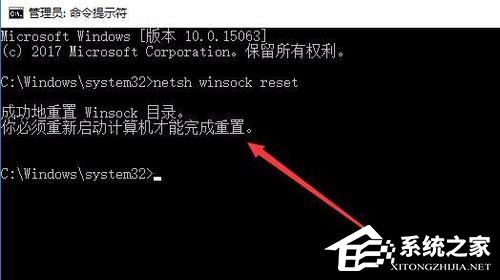
6、接下来点击开始菜单,在弹出菜单中点击重新启动菜单项,重启后即把LSP修复成功了。
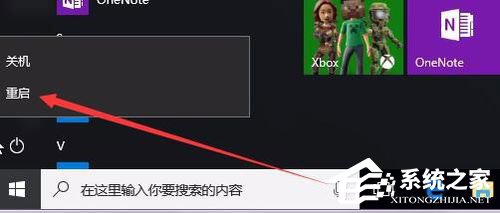
以上就是Win10修复lsp的具体方法,按照以上进行lsp修复之后,相信网络就能正常使用了。
发表评论
共0条
评论就这些咯,让大家也知道你的独特见解
立即评论以上留言仅代表用户个人观点,不代表系统之家立场