时间:2019-06-03 08:58:52 作者:liuchanghua 来源:系统之家 1. 扫描二维码随时看资讯 2. 请使用手机浏览器访问: https://m.xitongzhijia.net/xtjc/20190603/156777.html 手机查看 评论 反馈
美图秀秀怎么去除痘痘?现在拍照p图几乎成为必不可少的一个环节,当发现照片上有痘痘,我们应该如何处理呢?今天小编就给大家介绍一种方法:用美图秀秀给照片去除痘痘。
方法/步骤
1、我们需要先打开美图秀秀,打开之后我们可以看到在面板的右上角会有一个“打开”按钮,我们单击该按钮。

2、接着单击打开之后会弹出一个对话框,此时我们去选择好我们需要去除痘痘的图片,选择好之后单击下方的“打开”按钮。
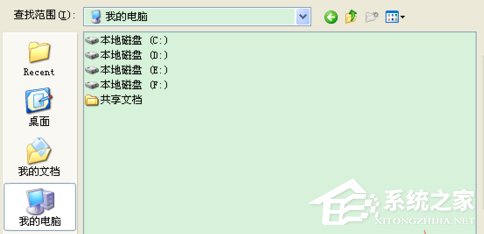
3、然后选择好图片之后会进入到如图,此时我们单击菜单栏里的“美容”按钮。
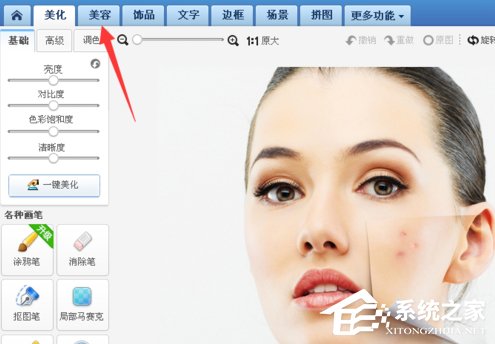
4、再选择美容之后会进入到美容模块,此时在面板的左侧会有很多选项供我们选择,因为我们是要祛除图片上的痘痘,那么我们就单击“祛痘祛斑”选项卡。

5、这时候选择祛痘祛斑之后会进入到祛痘控制面板,在左侧会有一个“祛痘笔大小”,我们可以根据自己图片的实际情况来调节大小,调节好之后我们就直接去单击有痘痘的地方。
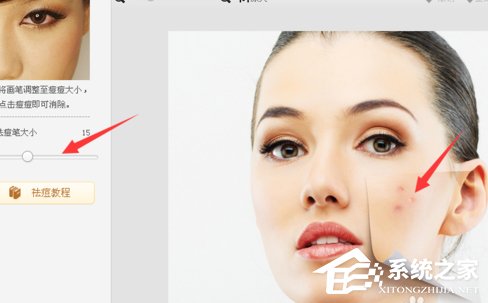
6、再单击有痘痘的地方之后痘痘就会消失,如图所示,此时我们单击“应用”按钮。

7、接下来选择应用之后会进入到如图所示,虽然痘痘已经去掉了,但是我们还是可以看得出来,之前有痘痘的地方还是有一点不自然,所以此时我们可以再进行磨皮操作,我们单击“磨皮”按钮。

8、然后选择磨皮之后在左侧会有四个选项供我们选择,此时我选择“快速磨皮”选项卡。

最后我们选择快速磨皮之后会出现小问题,此时我们可以看到图片就自然很多了,如果觉得磨皮的效果还不是特别好的话,我们可以手动调节下。如果觉得可以了,不需要再修改的话,那么单击下方的“应用”按钮,然后保存图片即可。
以上就是使用美图秀秀给照片去除的痘痘的方法啦,大家都学会了吗?还想学习更多的软件教程请大家关注系统之家。
发表评论
共0条
评论就这些咯,让大家也知道你的独特见解
立即评论以上留言仅代表用户个人观点,不代表系统之家立场