时间:2019-06-21 14:03:05 作者:liuchanghua 来源:系统之家 1. 扫描二维码随时看资讯 2. 请使用手机浏览器访问: https://m.xitongzhijia.net/xtjc/20190621/158033.html 手机查看 评论 反馈
ps如何制作个性的折纸效果的文字?当我们在使用ps想要制作折纸效果的艺术字应该怎么办呢?不知道方法的小伙伴请关注今天的教程,今天小编给大家带来ps制作折纸效果艺术字的方法步骤。
方法/步骤
1、新建大小自定文档,背景选择白色。输入打印工厂,选择的字体为“迷你简菱心”。
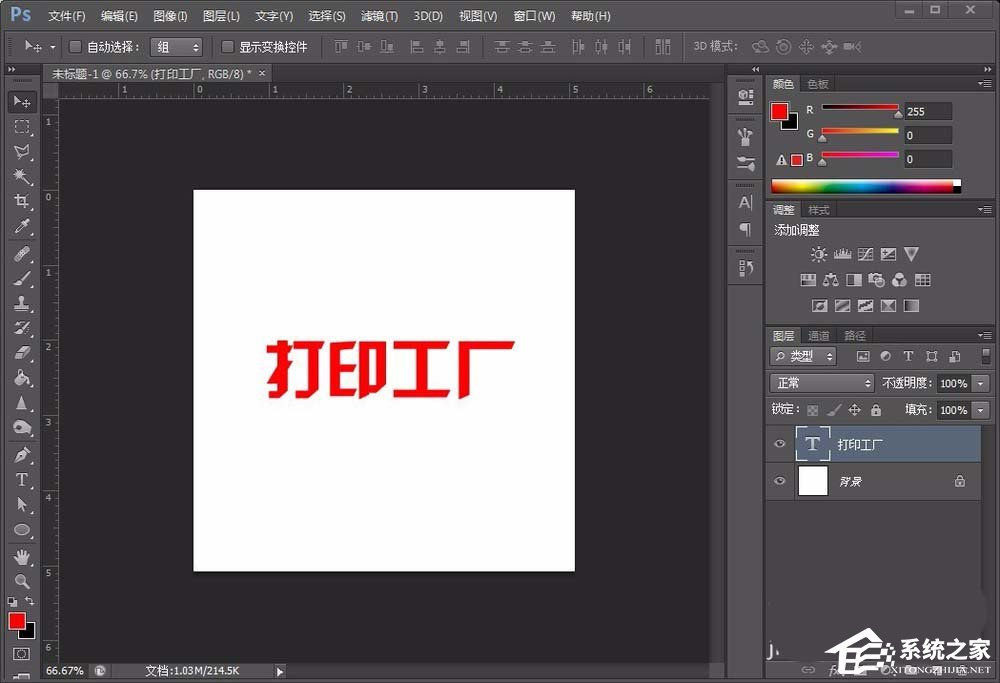
2、对字体进行适当变形,用到了Ctrl + T 右键斜切。
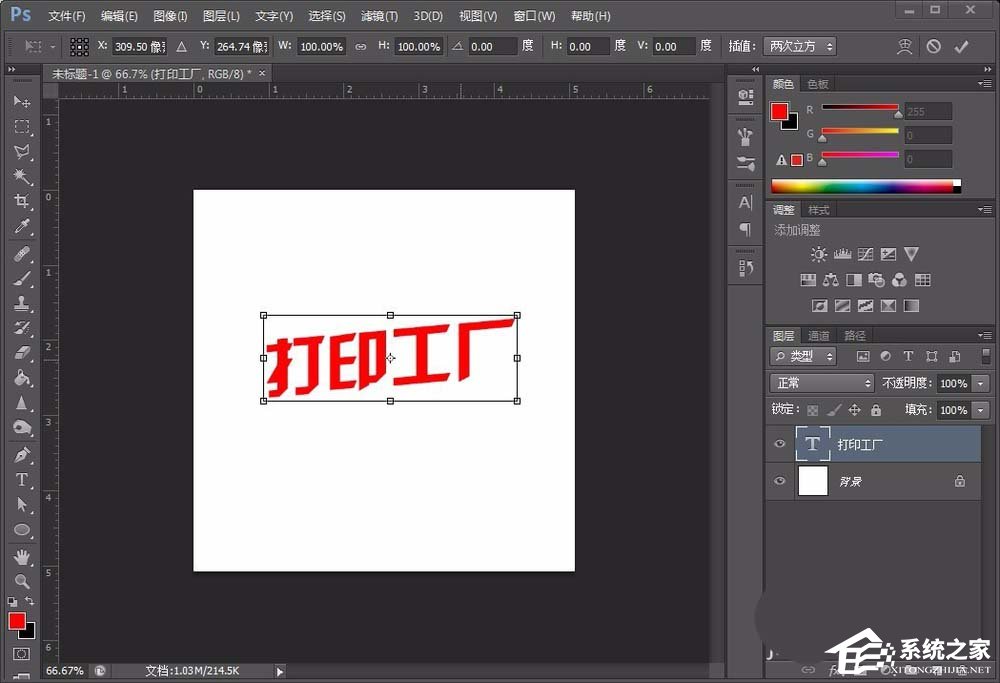
3、Ctrl+J复制一层,文字层上右击,选择“转换为形状”。选用工具栏中的钢笔工具,并按Ctrl键对图层进行调整。
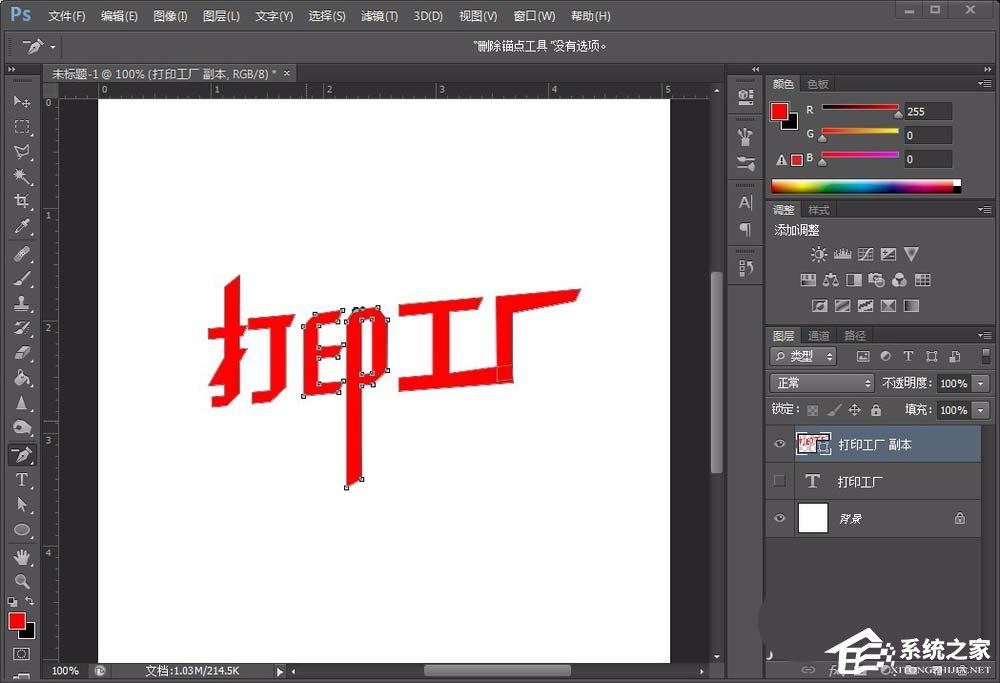
4、新建图层,选择渐变工具在文字适当的区域制作阴影。
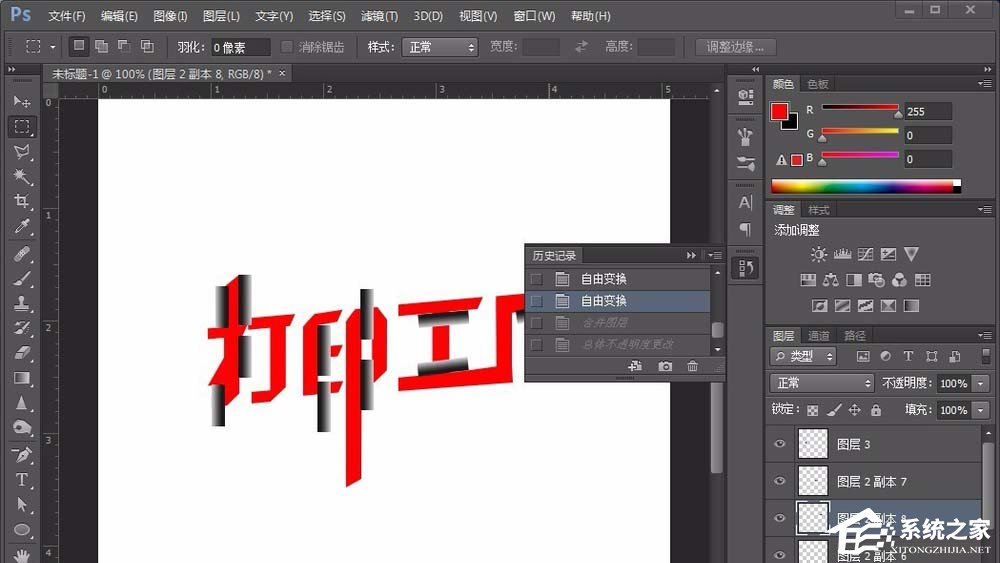
5、合并所作图层,并调整其不透明度。

6、最后,对文字的阴影做适当的调整,效果如下

以上就是ps制作折纸效果艺术字 的方法步骤啦,大家都学会了吗?还想了解更多的软件教程请关注系统之家。
发表评论
共0条
评论就这些咯,让大家也知道你的独特见解
立即评论以上留言仅代表用户个人观点,不代表系统之家立场