时间:2019-06-26 14:46:04 作者:liuchanghua 来源:系统之家 1. 扫描二维码随时看资讯 2. 请使用手机浏览器访问: https://m.xitongzhijia.net/xtjc/20190626/158365.html 手机查看 评论 反馈
Camtasia怎么修改视频画面颜色?最近有很多小伙伴向我询问Camtasia要修改画面颜色应该怎么办,今天的教程小编就给大家带来Camtasia修改视频画面的具体方法步骤。
方法/步骤
1、打开Camtasia 9,新建一个项目,点击【导入媒体】命令,
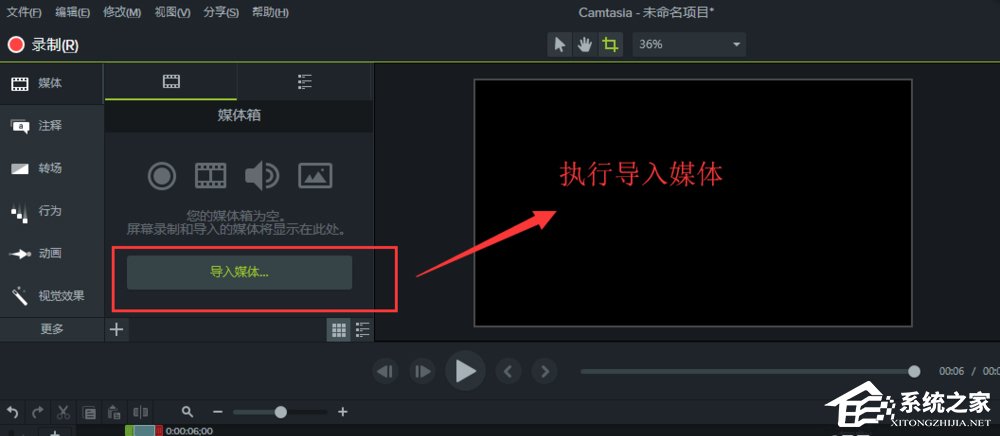
2、导入需要处理的视频,然后将视频拖放至轨道1,
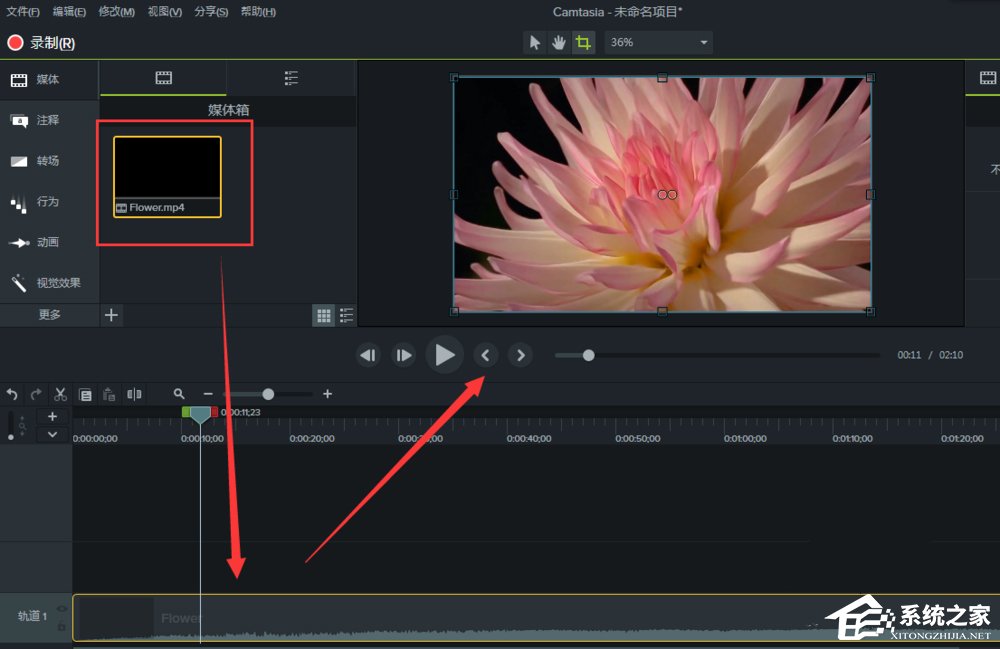
3、在软件界面左侧找到并点击【视觉效果】选项,如图,
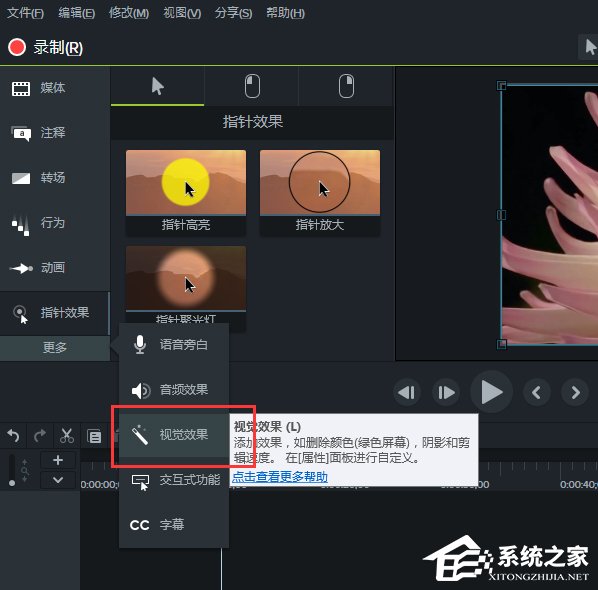
4、切换显示视觉效果面板,选择【着色】效果,
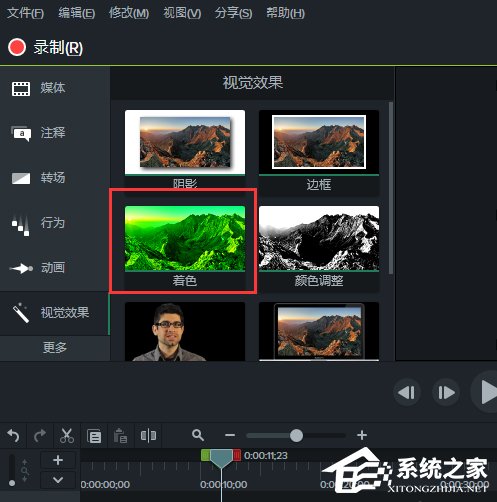
5、按住鼠标左键不松,将着色效果添加到视频中,发现视频画面的颜色改变了。
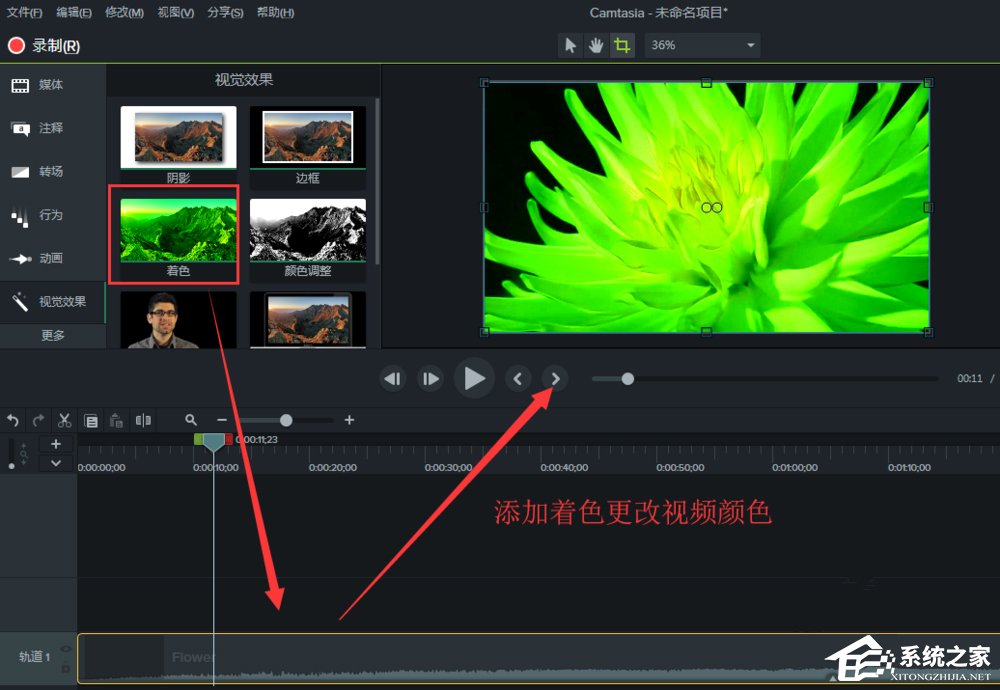
以上就是今天教程的全部内容啦,大家学会Camtasia修改视频画面颜色的方法了吗?还想了解更多的软件教程请关注系统之家。
发表评论
共0条
评论就这些咯,让大家也知道你的独特见解
立即评论以上留言仅代表用户个人观点,不代表系统之家立场