时间:2019-07-04 13:49:49 作者:liuchanghua 来源:系统之家 1. 扫描二维码随时看资讯 2. 请使用手机浏览器访问: https://m.xitongzhijia.net/xtjc/20190704/158849.html 手机查看 评论 反馈
photoshop 系列软件很多,大家比较熟悉有photoshop cs5、cs6、cc等,那你知道如何用photoshop cs6为图片添加圆角边框?不知道,没关系,今天小编在这就给大家带来Photoshop为图片添加圆角边框的方法步骤。
方法/步骤
1、首先我们打开photoshop cs6软件,将图片导入其中,我这里以一个北京夜景图为例。

2、然后我们新建一个图层,选择圆角矩形工具,在图片上画一个圆角矩形。

3、接着我们按住ctrl键,将画面变为选区。

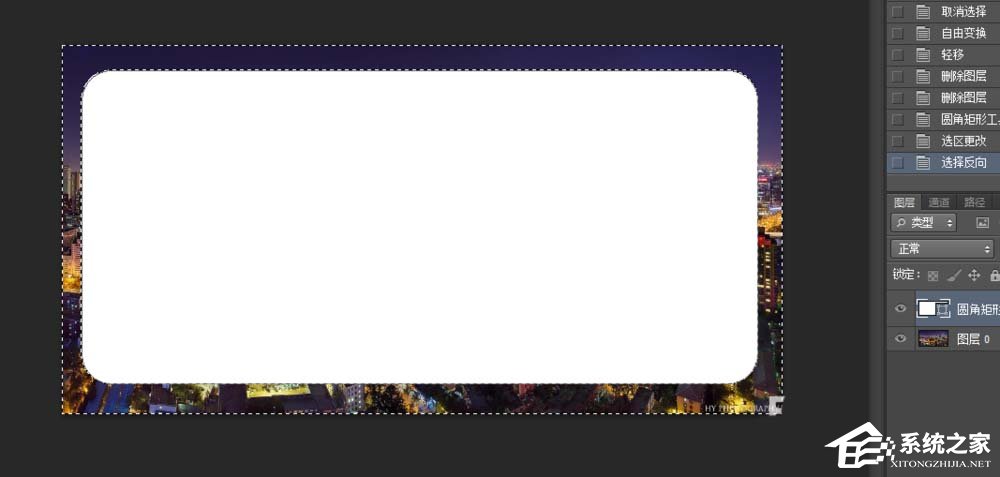
4、然后反选,将四周填充,比如填充白色,最后形成白色边框。

5、最后我们将之前的白色圆角矩形隐藏即可,就只漏出白边了哦


发表评论
共0条
评论就这些咯,让大家也知道你的独特见解
立即评论以上留言仅代表用户个人观点,不代表系统之家立场