时间:2019-07-05 09:45:17 作者:penghui 来源:系统之家 1. 扫描二维码随时看资讯 2. 请使用手机浏览器访问: https://m.xitongzhijia.net/xtjc/20190705/158910.html 手机查看 评论 反馈
锤子便签如何同步到电脑?是一款非常好用的便签软件,用户们可以在里面制作图片、记录生活等,那么,锤子便签该如何同步到电脑呢?下面就给大家分享锤子便签同步到电脑的教程。
步骤
1、搜索锤子科技欢喜云网站。
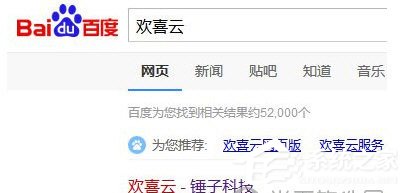
2、登录欢喜云账号,没有账号的话可以注册一个很快的。
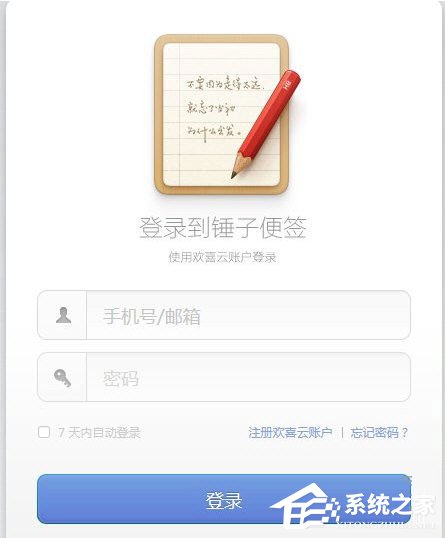
3、登录以后,手机端的便签就会显示在网页了。
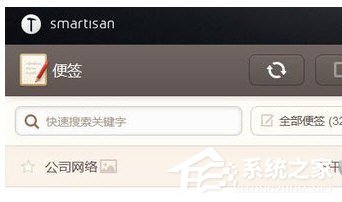
4、点击新建便签按钮。然后笔者就把短文的内容复制过来了。
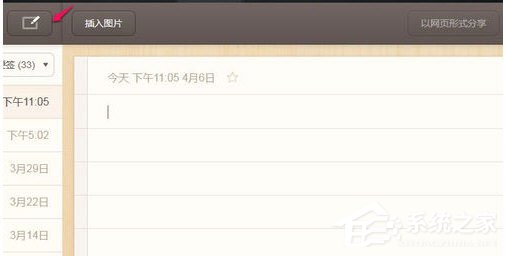
5、调整好内容格式以后(电脑上整理还是很方便的),点击一下同步按钮。
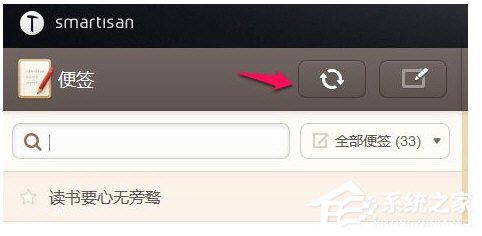
6、同步完成后,我们发现手机端的便签就有了。
以上就是我为大家分享的锤子便签如何同步到电脑?锤子便签同步到电脑的教程的全部内容了,更多软件教程可以关注系统之家~
发表评论
共0条
评论就这些咯,让大家也知道你的独特见解
立即评论以上留言仅代表用户个人观点,不代表系统之家立场