时间:2019-07-08 15:37:08 作者:liuchanghua 来源:系统之家 1. 扫描二维码随时看资讯 2. 请使用手机浏览器访问: https://m.xitongzhijia.net/xtjc/20190708/159080.html 手机查看 评论 反馈
ACDSee中如何利用魔术棒抠图?当我们在使用ACDSee想要利用魔术棒抠图应该怎么呢?不会的小伙伴请看以下教程,小编将给大家带来ACDSee利用魔术棒抠图的具体方法步骤。
方法/步骤
1、我们需要先打开ACDSee软件,然后打开图片,再然后点击“编辑器”或者“FotoCanvas2”。

2、这时候我们点击鼠标左键选择“魔棒”工具,然后松开鼠标左键这时鼠标的箭头就变成“魔棒”工具的图标,移动到白色的地方点击鼠标左键就选择了白色的地方,此区域就立即出现虚线的选择区域,但是可以看到还有部分白色区域没选到。

3、接着我们再按shift键,然后移动鼠标,再依次移动鼠标并点击鼠标左键选择白色的区域。
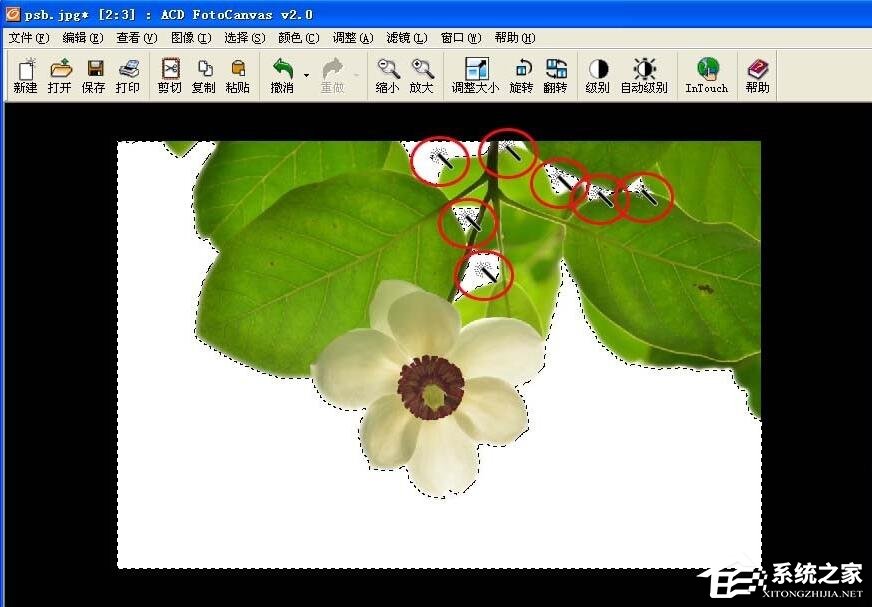
4、松开鼠标左键和shift键即可得到如下选择区域。

5、但是现在还抠不出花和枝叶来,因为刚刚选择的是白色区域,而不是花和枝叶的区域,要想选择花和枝叶的区域就应该“反转选择区域”,先点击鼠标右键,然后点击鼠标左键,选择“反转选择区域”,这样就成功选中了白色之外的区域。

6、然后我们将鼠标箭头移动到花和枝叶区域里,再用“编辑器”或“FotoCanvas2”打开另一图。

7、接着我们点击右键选择“粘贴”,这样就可以将花和枝叶区域粘贴到刚刚打开的图中了,如果图太大可利用“调整大小”工具来调整大小。

8、最后我们再利用“移动”工具,将图移动至合适的位置。

以上就是ACDSee利用魔术棒抠图的具体操作步骤啦,大家都学会了吗?还想了解更多的软件教程请关注系统之家。
发表评论
共0条
评论就这些咯,让大家也知道你的独特见解
立即评论以上留言仅代表用户个人观点,不代表系统之家立场