时间:2019-07-08 17:07:28 作者:lizhu 来源:系统之家 1. 扫描二维码随时看资讯 2. 请使用手机浏览器访问: https://m.xitongzhijia.net/xtjc/20190708/159088.html 手机查看 评论 反馈
相信大家都知道,复制、粘贴、剪切等是我们使用电脑时最经常操作的功能,而在我们使用这些功能的时候,有时会出现剪贴板满了的提示,这时候我们就需要及时清空剪贴板了。那么,Win10如何清空剪贴板呢?下面,我们就一起往下看看Win10清空剪贴板的方法。
方法/步骤
1、在Win10桌面空白处点击鼠标右键,然后选择新建-》快捷方式;
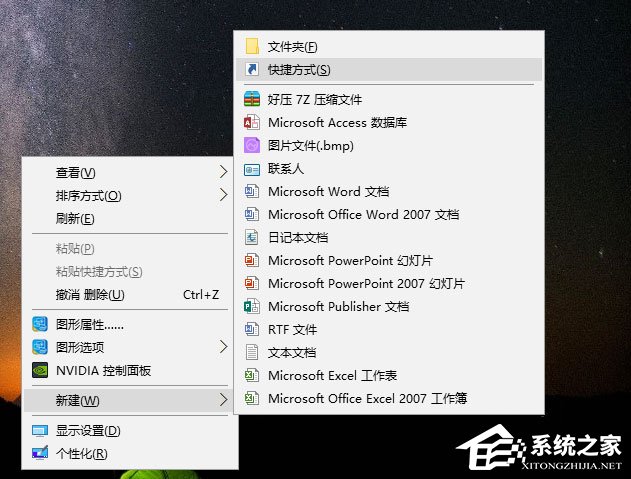
2、然后在在键入对象的位置中输入:cmd /c “echo off | clip” (可以直接复制这个粘贴),完成后点击下方的“下一步”;
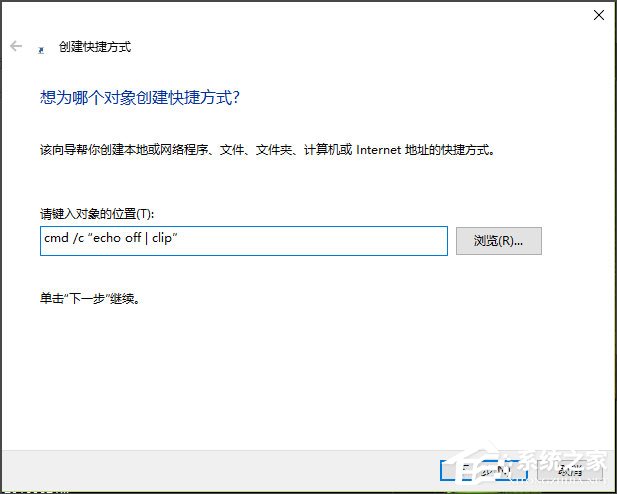
3、接下来命名为“清空剪贴板”,然后点击底部的“完成”;
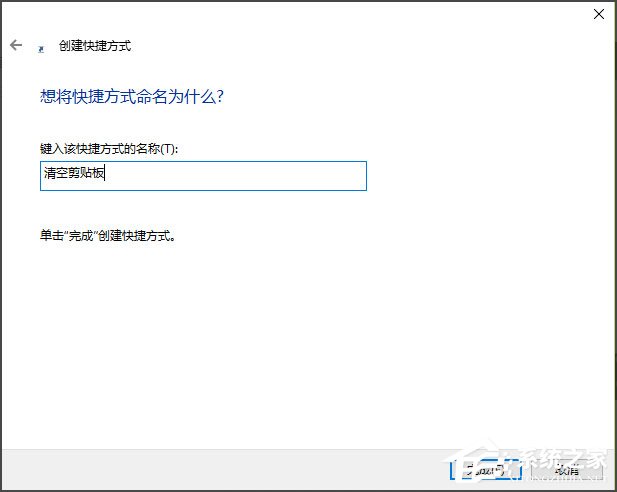
4、最后在桌面中,就可以看到一个“清空剪贴板”的运行命令了,双击运行即可情况Win10剪贴板。
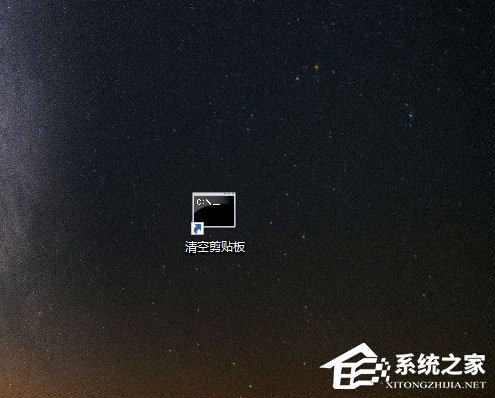
5、除了以上这个方面,有时候还可以通过结束任务管理器、重启电脑等方式来清空剪切板。

以上就是Win10清空剪贴板的方法,按照以上方法进行操作,就能轻轻松松的情况剪贴板了。
发表评论
共0条
评论就这些咯,让大家也知道你的独特见解
立即评论以上留言仅代表用户个人观点,不代表系统之家立场