时间:2019-07-12 10:03:29 作者:liuchanghua 来源:系统之家 1. 扫描二维码随时看资讯 2. 请使用手机浏览器访问: https://m.xitongzhijia.net/xtjc/20190712/159419.html 手机查看 评论 反馈
Microsoft Office Visio如何调节图片尺寸间距以及位置?最近有不少小伙伴向我询问Microsoft Office Visio如何调节图片尺寸间距以及位置,那么今天小编就给大家带来Microsoft Office Visio调节图片尺寸间距以及位置的方法教程。
方法/步骤
1、首先打开Microsoft Office Visio软件,导入图片素材。我这里导入了两张大小不一样的图片。
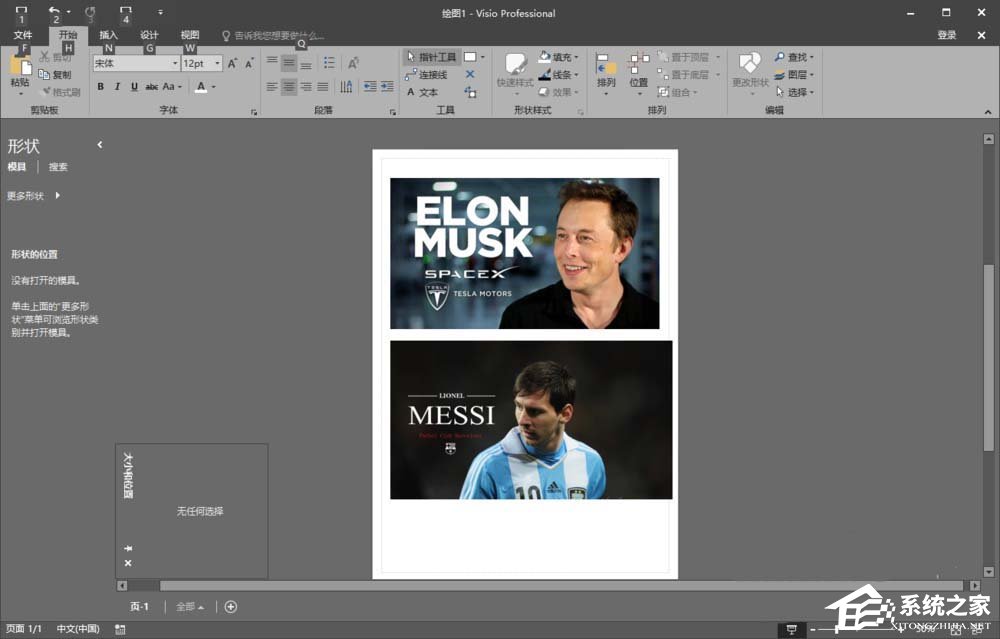
2、然后点击某一张图片,再点击左下角的宽度高度处,弹出大小和位置对话框。
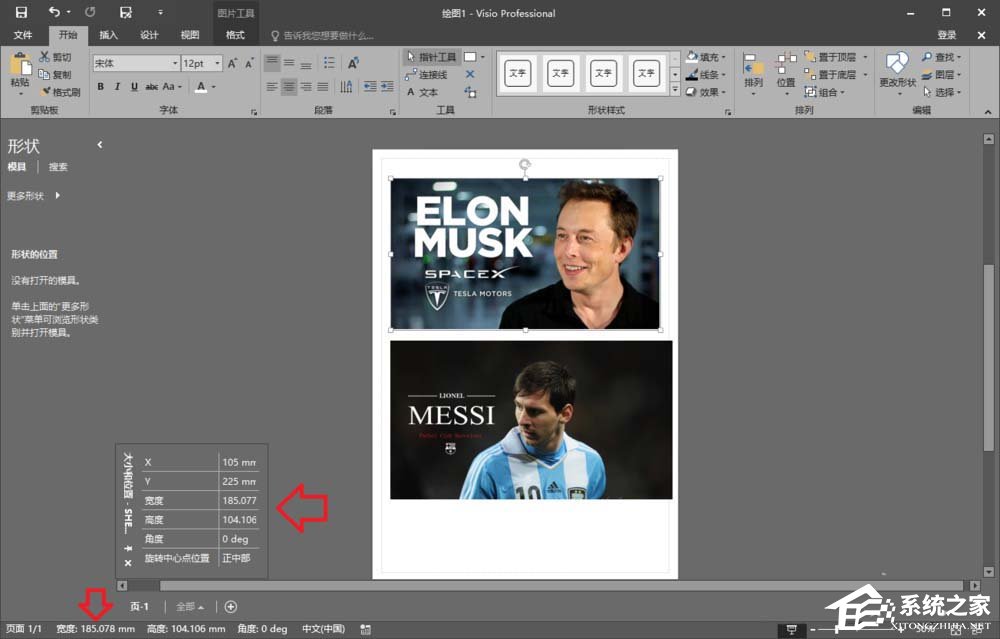
3、接着我这里将宽度和高度设置为180和100,这样两张图片就准确地设置了大小。
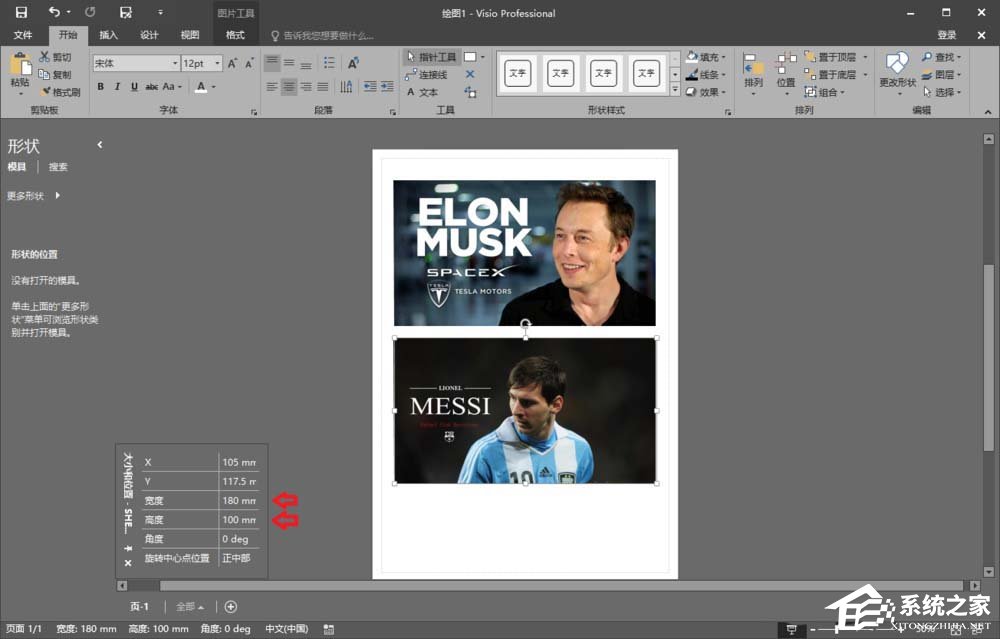
4、下面精确调整图片间距。点击上方图片,旋转中心位置选择左下角,XY输入15mm和180mm。这就是该图片左下角的坐标。
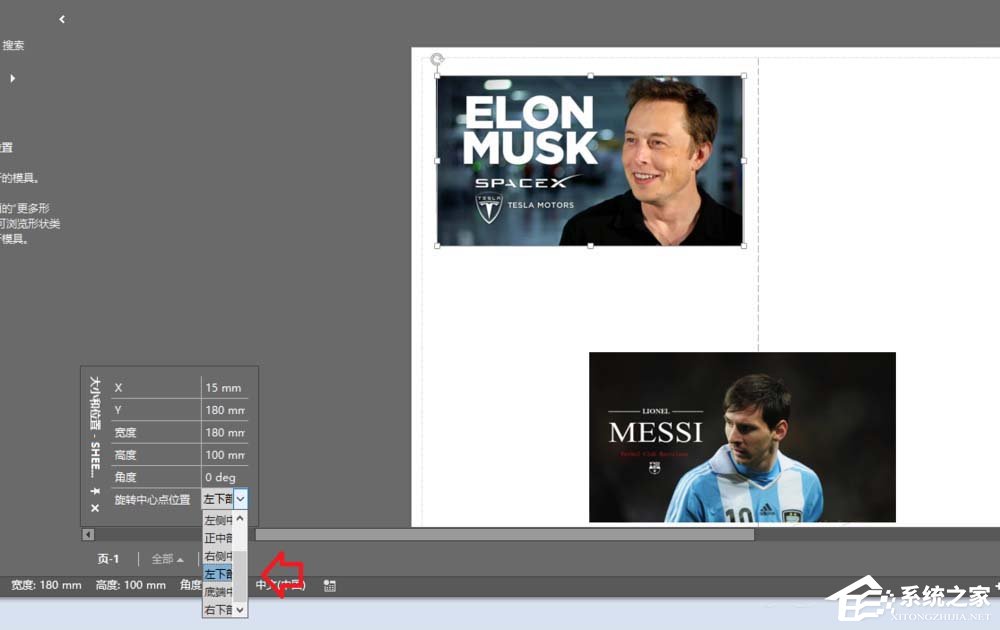
5、这时候再点击下方图片,旋转中心位置选择左上角,XY输入15mm和170mm,这就是该图片左下角的坐标。所以上下图片之间的间距是准确的10mm。
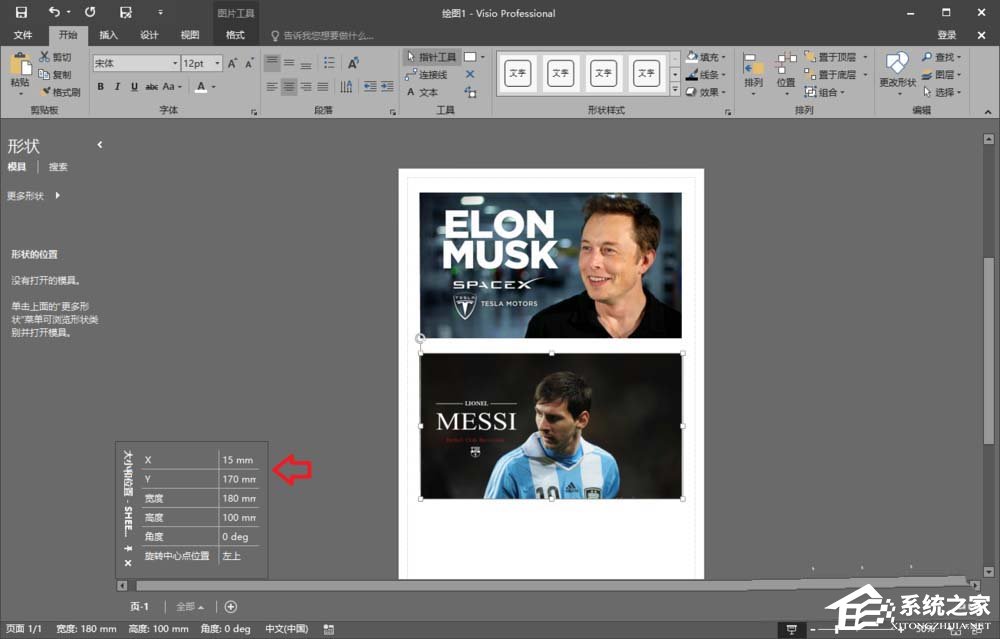
6、最后就完成了用Visio准确设置图片尺寸、间距和位置。
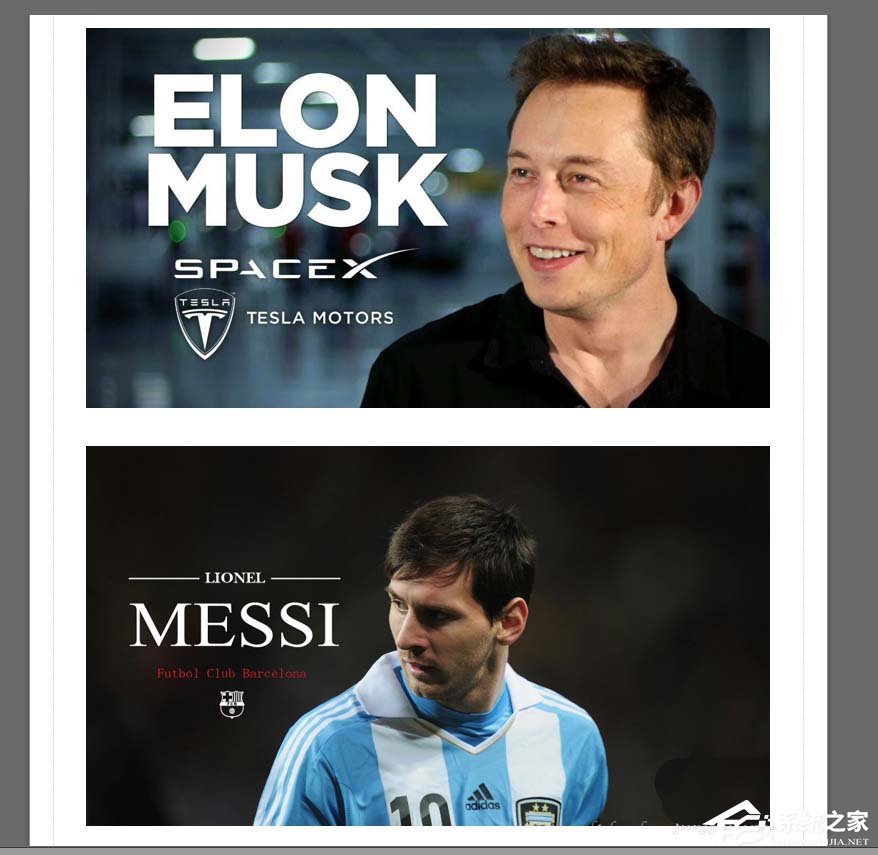
以上就是Microsoft Office Visio调节图片尺寸间距以及位置的方法教程啦,大家都学会了吗?还想了解更多的软件教程请关注系统之家。
发表评论
共0条
评论就这些咯,让大家也知道你的独特见解
立即评论以上留言仅代表用户个人观点,不代表系统之家立场