时间:2019-07-18 15:39:02 作者:mingzhen 来源:系统之家 1. 扫描二维码随时看资讯 2. 请使用手机浏览器访问: https://m.xitongzhijia.net/xtjc/20190718/159747.html 手机查看 评论 反馈
影音转霸的视频编辑功能受到广大用户的喜爱,那你知道影音转霸怎么批量剪视频的吗?接下来我们一起往下看看影音转霸批量剪视频的方法吧。
方法步骤
1、如果你想要在影音转霸2012进行视频的裁剪,则可以在上方点击添加进行视频文件的添加,每个成功导入视频都会在右下角的视频信息中显示具体的数值与信息,选中想要裁剪的视频文件;

2、接着找到今天的主角“视频修剪”功能栏,红框标注的地方一共有两种时长的裁剪方式,第一种是“视频分割”功能,用户可以输出想要将视频进行裁剪的段数与时长,也可以在“视频截取”中输入保留截取视频的开始时间与结束时间,这两种方法都是可以裁剪视频时长的;
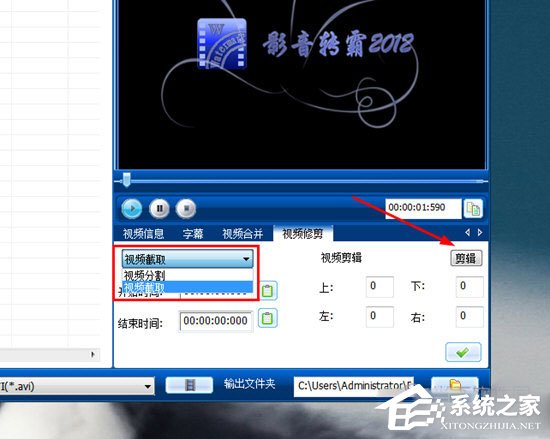
3、上面说的是视频时间的截取,下面再来说说视频内容大小的裁剪,点击“视频裁剪”中的“剪辑”功能即可,在弹出的视频剪辑中进行画面的调整。
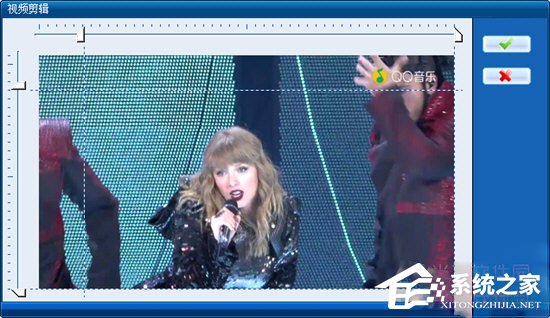
好啦,以上就是影音转霸怎么批量剪视频的全部内容啦,按照以上的方法操作,你就能轻松的掌握影音转霸批量剪视频的方法了。
发表评论
共0条
评论就这些咯,让大家也知道你的独特见解
立即评论以上留言仅代表用户个人观点,不代表系统之家立场