时间:2019-07-29 15:16:33 作者:liuchanghua 来源:系统之家 1. 扫描二维码随时看资讯 2. 请使用手机浏览器访问: https://m.xitongzhijia.net/xtjc/20190729/160510.html 手机查看 评论 反馈
PS如何将单眼皮变成双眼皮?最近有小伙伴问我如何使用PS将单眼皮变成双眼皮,今天小编就给大家带来ps制作双眼皮的方法教程,让我们一起来看看吧。
方法/步骤
1、打开Photoshop软件,导入一张图片,在左侧工具栏中选择钢笔工具,在眼睛位置绘制路径,
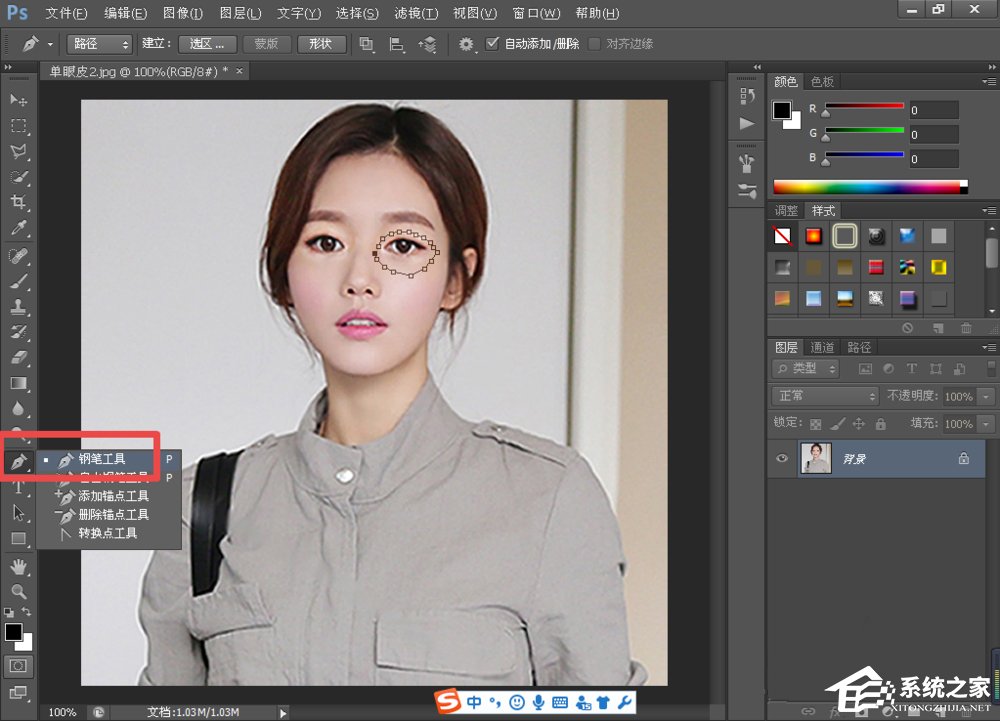
2、按快捷键【Ctrl+Enter】,将路径转换为选区,
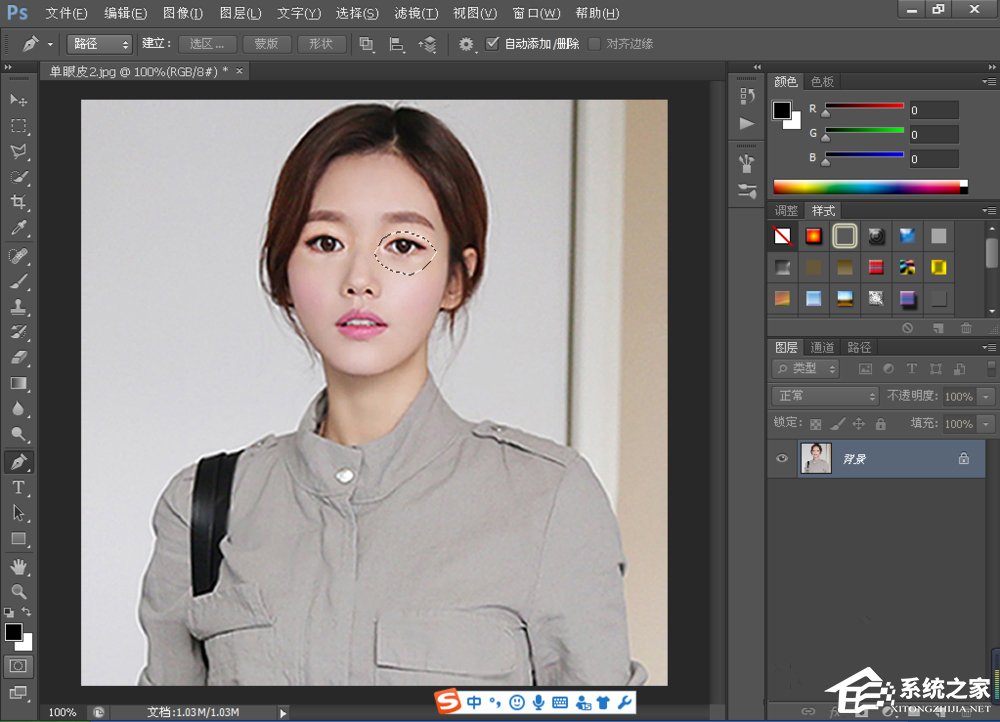
3、按快捷键【shift+F6】,打开羽化选区对话框,将参数设置为1,
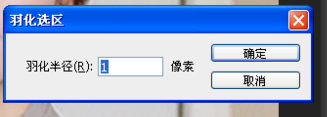
4、按快捷键【Ctrl+J】,复制图像为图层1,
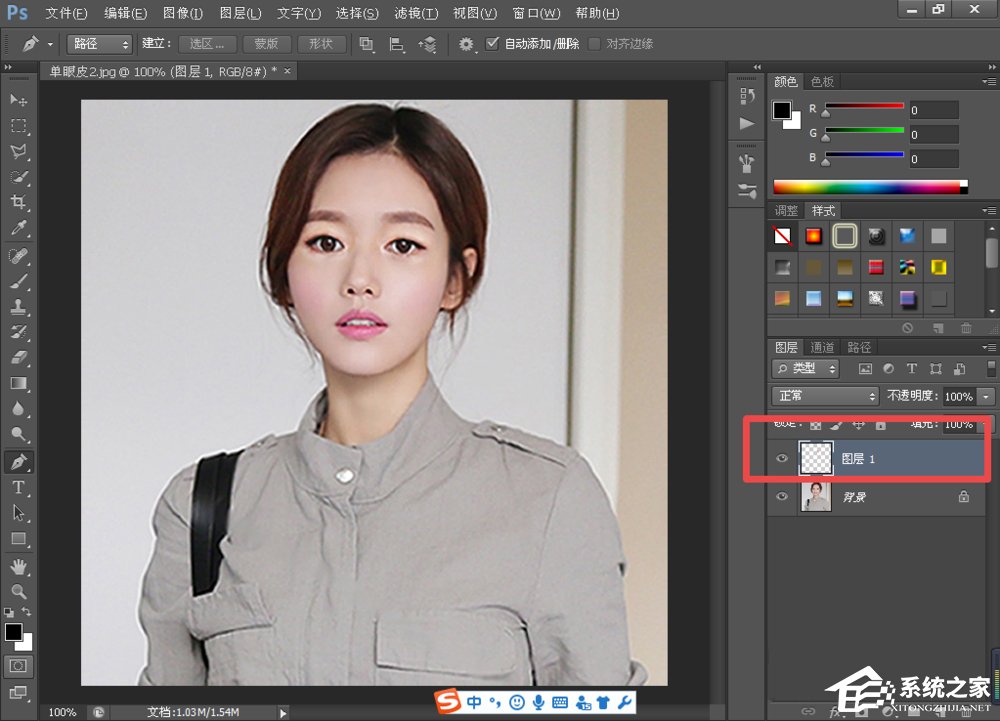
5、按住Ctrl键,点击图层1的缩览图,调出选区,选用加深工具将选区边缘图像加深,
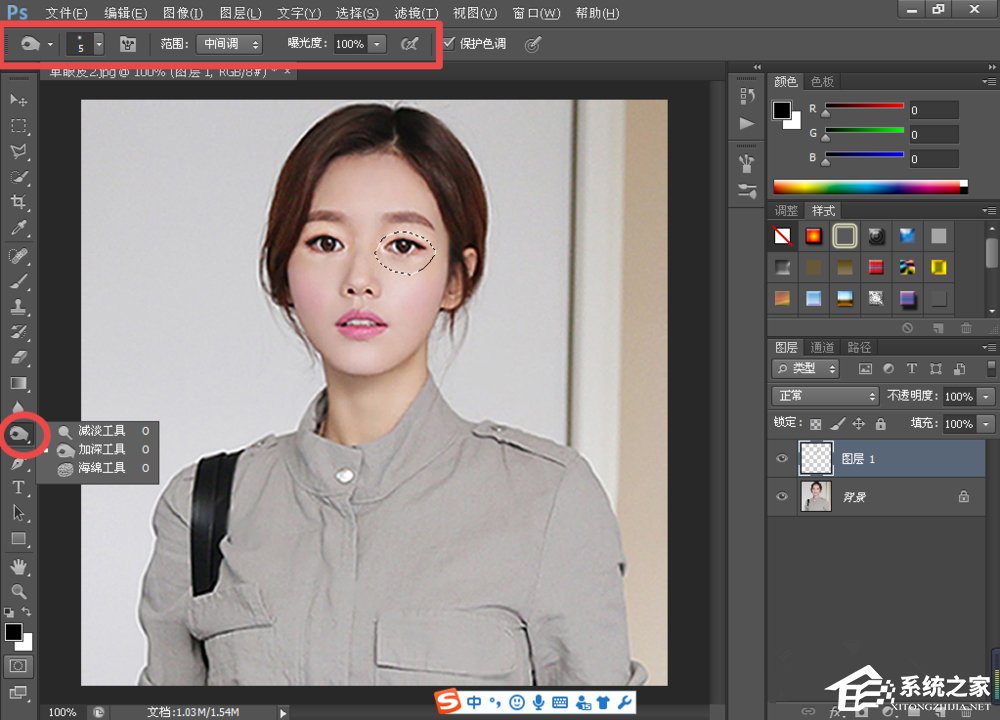
6、在菜单栏中点击【图像】——【调整】——【色彩平衡】命令,如图所示,设置参数,
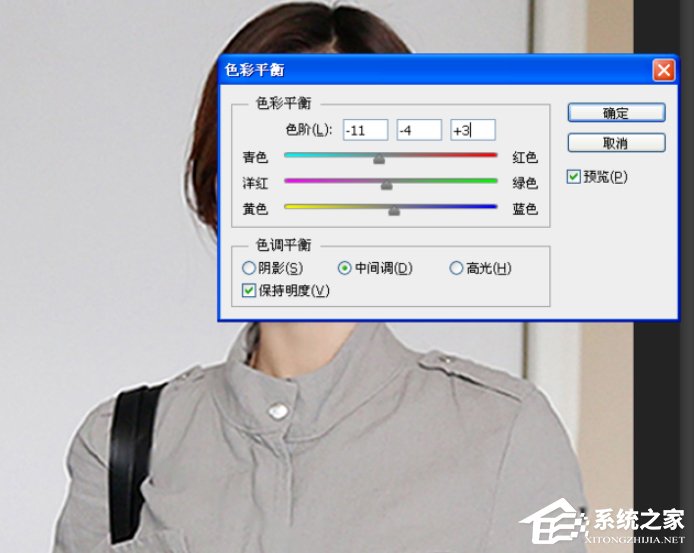
7、然后选用橡皮擦工具,对加深的图像位置进行适当擦拭调整,
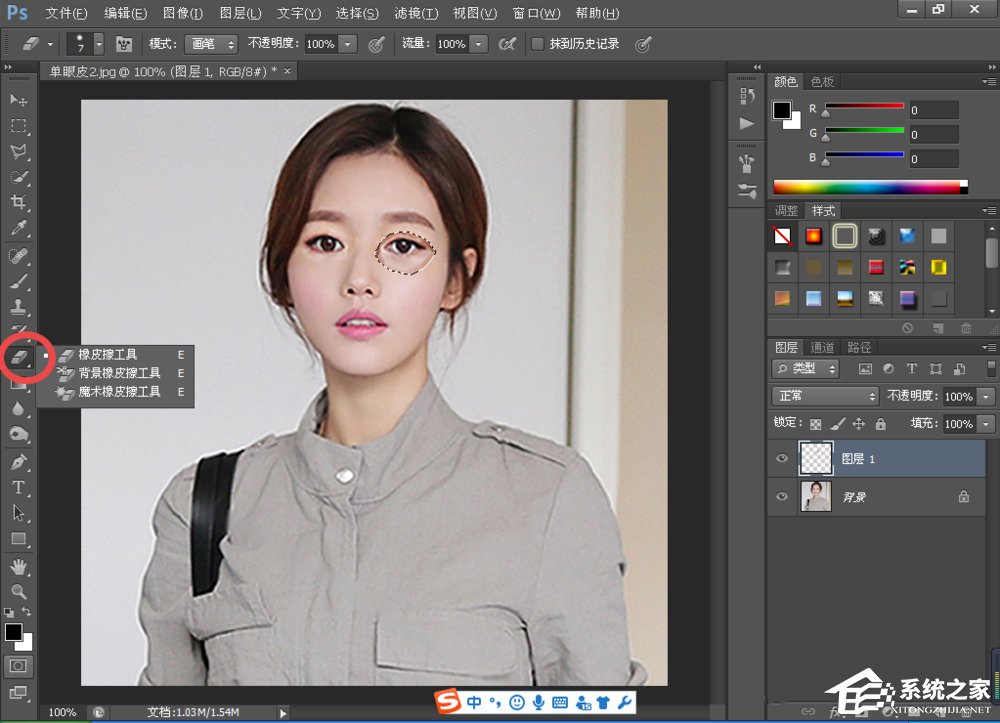
8、然后重复以上步骤,再修整另一只眼睛,即可大功告成了。

以上就是pa制作双眼皮的方法教程啦,大家都学会了吗?还想了解更多的软件教程请关注系统之家。
发表评论
共0条
评论就这些咯,让大家也知道你的独特见解
立即评论以上留言仅代表用户个人观点,不代表系统之家立场