时间:2019-08-05 09:50:13 作者:liuchanghua 来源:系统之家 1. 扫描二维码随时看资讯 2. 请使用手机浏览器访问: https://m.xitongzhijia.net/xtjc/20190805/160986.html 手机查看 评论 反馈
驱动精灵如何清理垃圾?最近小编发现驱动精灵也能清理系统垃圾,那么今天小编就给大家带来驱动精灵清理系统垃圾的具体方法步骤,让我们一起来看看吧。
方法/步骤
1、我们先打开驱动精灵,在基本状态页面中点击【一键体检】。
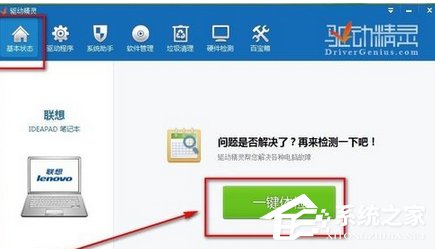
2、然后我们等待软件对电脑系统进行检测,整个检测过程大约2-3分钟。

3、这时检测完成后,会提示当前的检测结果,包括垃圾占用的空间,点击【立即清理】进入清理过程。

4、软件会再次对系统垃圾进行重新检测。
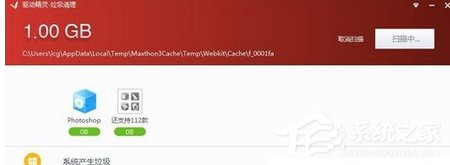
5、扫网完成后提示扫描出的垃圾文件数量和注册表垃圾数量,点击【一键清理】。
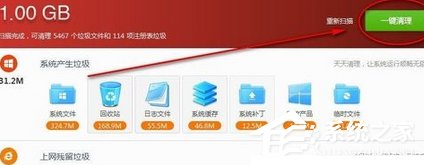
6、接下来在清理过程中,如果遇到较为重要的软件,会弹出提示窗口,确认是否清理这些软件的垃圾文件,我们点击软件后面的清理来确认清理过程。
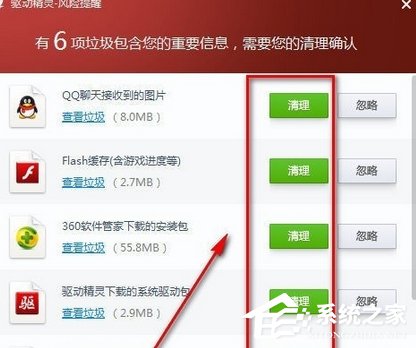
7、上述垃圾清理完成后,如果有占用系统垃圾的软件正在运行中,还会提示要求将对应的软件【关闭并清理】,点击继续执行清理。

8、最终清理工作完成,提示共清理1G控件的垃圾文件,同时可以看到垃圾中各类文件所占据的比例。

以上就是驱动精灵清理垃圾的方法步骤啦,大家都学会了吗?还想了解更多的软件教程请关注系统之家。
发表评论
共0条
评论就这些咯,让大家也知道你的独特见解
立即评论以上留言仅代表用户个人观点,不代表系统之家立场